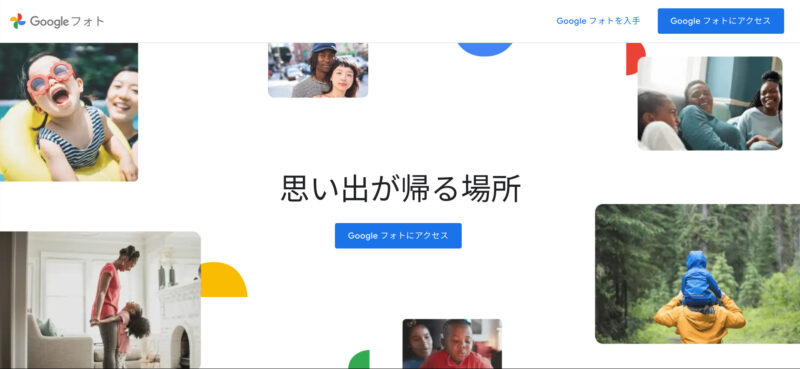googleフォトのバックアップを削除すると、端末の写真も削除されてしまいます。
これを知らずにバックアップの削除をしてしまい、焦った人もいるのではないでしょうか。
もし、バックアップのみを削除して端末の写真は残したい場合は、インターネットブラウザからログインをして削除作業をしましょう。
その際にバックアップ設定を変更しておくことも重要になるので、手順を詳しく解説していきます。
この記事では、バックアップのみを削除する方法と、そもそもバックアップを取らせないための設定方法も紹介します。
もし容量不足で写真を整理しないといけなくなったのなら、Amazonフォトも使ってみると良いですよ。
プライム会員なら容量無制限で保存できるのでgoogleフォトの上位プランよりもお得です。
googleフォトのバックアップを削除したらどうなる?
googleフォトと端末を同期している場合、googleフォトのバックアップを削除すると、元データがある端末の写真も削除されてしまう仕組みになっています。
ですが、インターネットブラウザのgoogleフォトから写真を削除をすると、googleフォトのバックアップ写真のみを削除し、端末の写真はそのままに残しておくことができるんです。
では、インターネットブラウザでのgoogleフォトの削除方法を紹介していきます。
googleフォトだけを削除して端末に残す方法
googleフォトのバックアップだけを削除し、端末本体に写真を残す方法とは、インターネットブラウザのgoogleフォトから写真を削除することです。
この方法はGoogleの公式ホームページにも紹介されている方法です。
手順を詳しく説明していきましょう。

インターネットブラウザで写真を削除する手順です
アプリのアカウントページでオン/オフの切り替えができますので、作業前にオフにしておきましょう。
重要なポイントとなるので手順は次の見出しで詳しく説明します。
左上の富士山の写真を削除してみます。

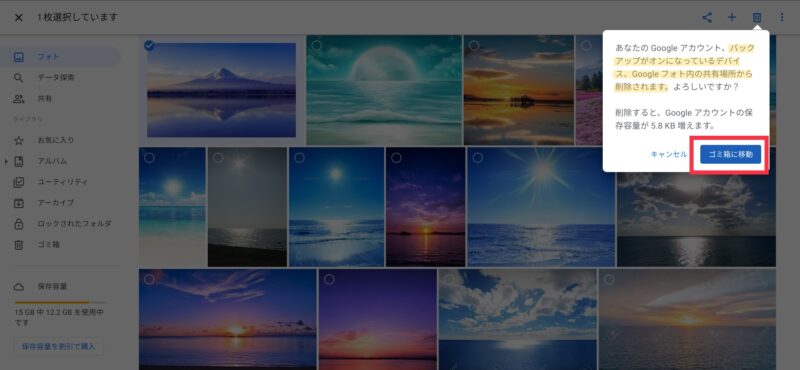
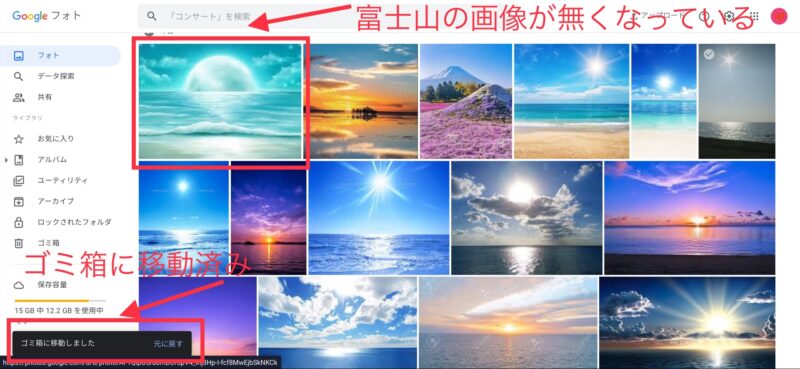
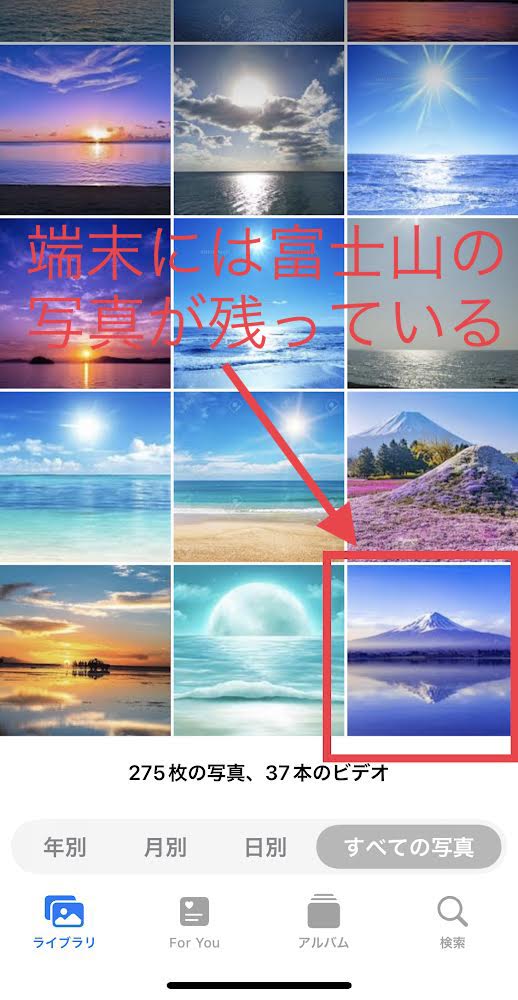
この手順でバックアップのみを削除することができました。
バックアップから削除された写真はゴミ箱に移動し60日は保存されていますが、60日後には完全に削除されます。
googleフォトのバックアップをオフにする方法
インターネットブラウザからバックアップを削除するときには、作業前にバックアップ機能はオフにしておきましょう。
バックアップ機能がオンになっていると、これから紹介する方法でバックアップデータを消しても、端末のデータも一緒に削除されてしまいます。
作業前に必ずオフにするよう注意をしましょう。
また、googleフォトの容量をこれ以上増やしたくない人は、本体端末とのバックアップ同期を常にオフにしておくことをおすすめします。

googleフォトと端末のバックアップ機能をオフにする手順です

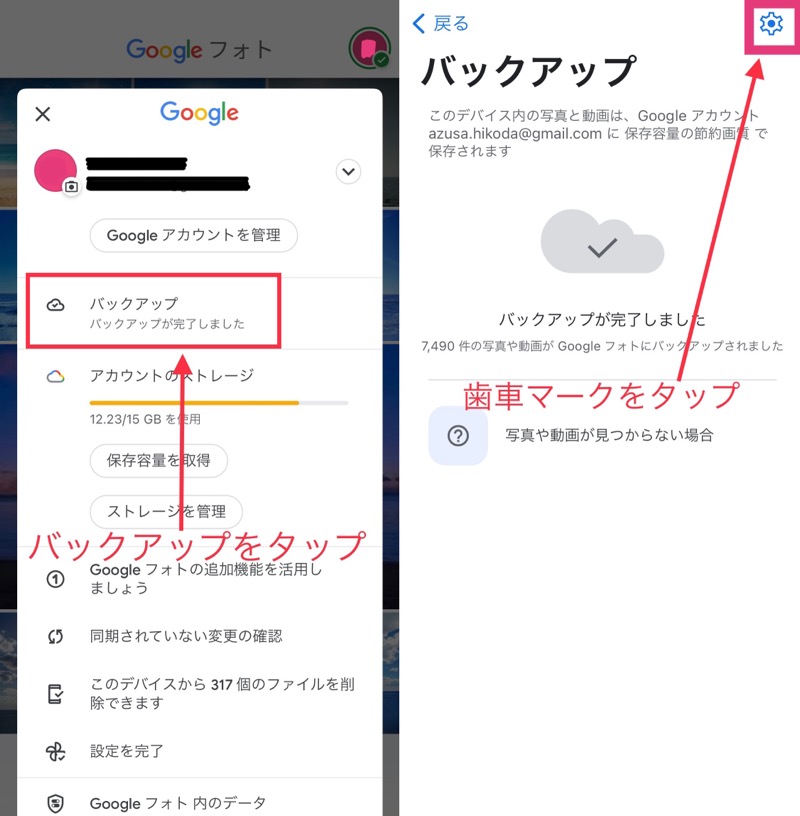
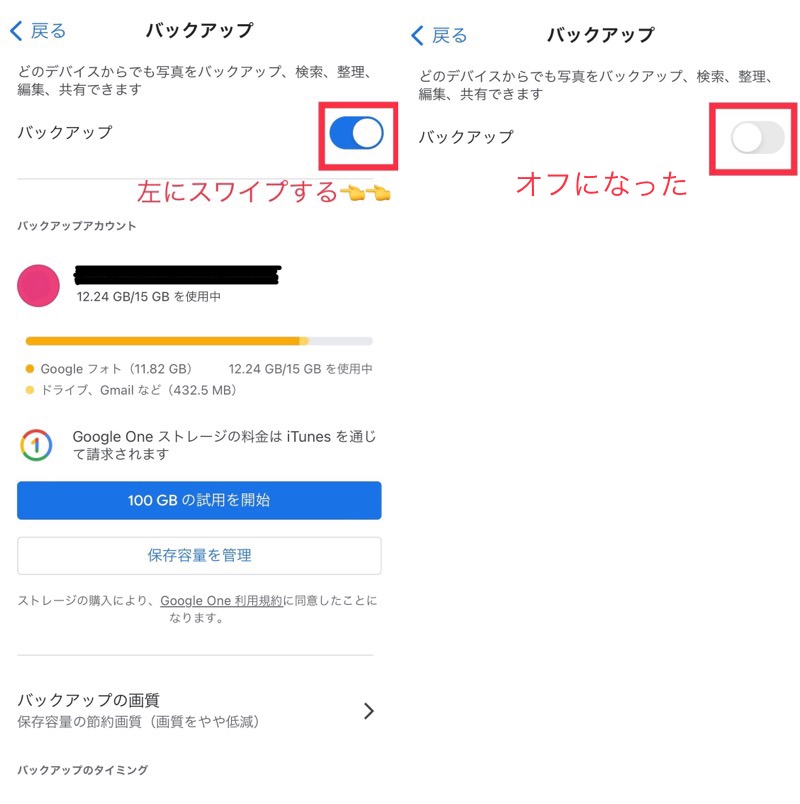
再びバックアップ同期をオンにしたい場合の手順も説明します。

バックアップをオンにする手順です

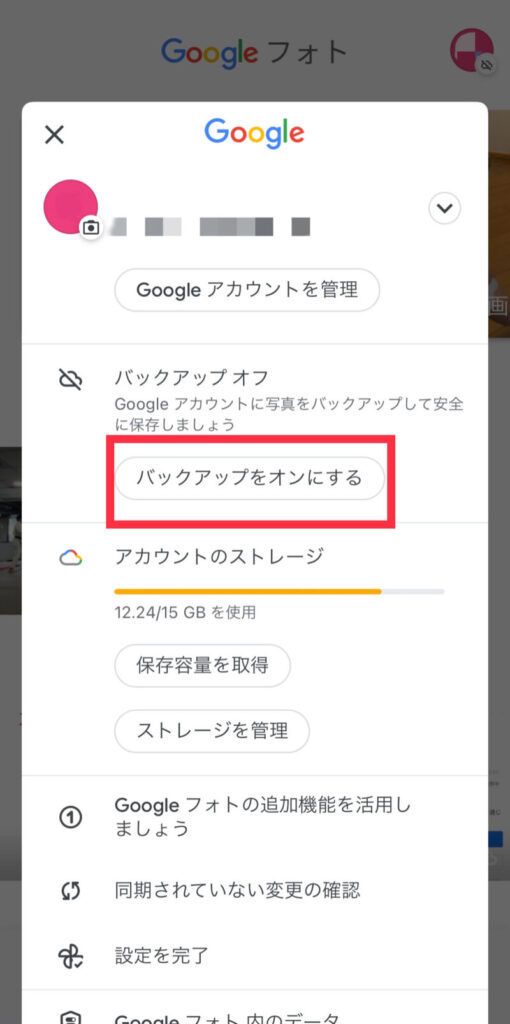
「保存容量の節約画質」を選択すると、通常よりバックアップの容量が少なく保存できるのでおすすめです。
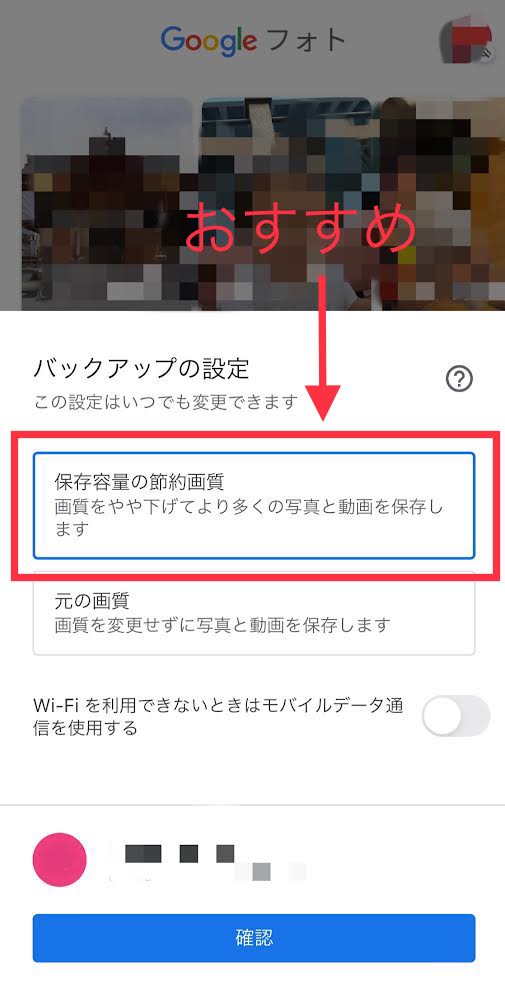
googleフォトから写真を削除するだけじゃなく、もういっそアプリごと削除したい、という場合はこちらの記事もどうぞ

バックアップ削除ができない!原因は?
googleフォトでのバックアップが削除できない場合の原因・対処法をいくつか紹介します。
アプリの再起動
何らかの不具合で一時的に削除ができなくなっている可能性があるので、アプリを終了/再度開いてみましょう。
アプリのキャッシュを削除する
キャッシュ(一時的なデータ)が溜まるとアプリの動作に影響をもたらす場合がありますので、定期的に削除することをおすすめします。
キャッシュは削除しても写真データには影響がないので安心してください。
アプリをアップデートする
アプリが古いバージョンのままだと動作に影響が出る場合があるので、最新版にアップデートをしてみてください。
iphoneでは「App Store」アプリから、Androidでは「Playストア」アプリからアップデートができます。
端末の再起動をする
システムの一時的なエラーによって削除できない可能性がありますので、端末本体の再起動も試してみてください。
googleフォトだけ削除して端末に写真を残す方法!まとめ
googleフォトだけ削除して端末に写真を残す方法は、バックアップをオフにしてからインターネットブラウザで写真を削除することで可能です。
- googleフォトと端末のバックアップ同期をオフにする
- インターネットブラウザからgoogleフォトにログインする
- バックアップを削除したい写真を選択し、ゴミ箱マークをクリック
- 「ゴミ箱に移動」をクリック→googleフォトから削除されるが端末には残ったままになる
バックアップを常にオンにしていると、気付かない間にgoogleフォトのストレージは増えていきます。
googleのストレージを節約したい人は、バックアップを常にオフの状態にしておきましょう。