Googleフォトを一括削除する時は、日付ごとに削除するなどでの方法でまとめて削除することができます。
ただ、ブラウザ版Googleフォトから削除しないと、iphone端末からも削除されてしまうので注意が必要です。
Googleフォトはすべての写真を一発で削除する機能はありません。
できる限り一度に消す写真を多くすることで、削除する手間を減らすことができますよ。
また、Googleフォトを一括削除するときにはいくつか注意点があります。
この記事では、iphoneとパソコンそれぞれでGoogleフォトを一括削除する方法とその時の注意点について解説します。
Googleフォトの一括削除方法(iphone)
iphoneでGoogleフォトを一括削除するには、削除する写真を日付ごとに選択するなどしてまとめて削除できます。
Googleフォトを一度にすべて削除する方法はありません。
でも写真の量が多いと一枚一枚選択していくのもめんどうですよね。
極力まとめて削除する方法があるので、そのやり方をスクショで説明していきますね。

日付でまとめて削除
Googleフォトアプリをひらき、削除したい写真の日付のところで右端の「✔」をタップ。
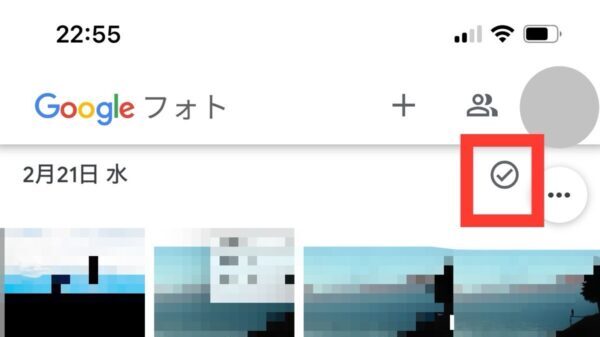
そうすると、その日に撮影した写真を全選択することができます。
選択された写真には、青い✔マークがついています。
「削除」をタップ。
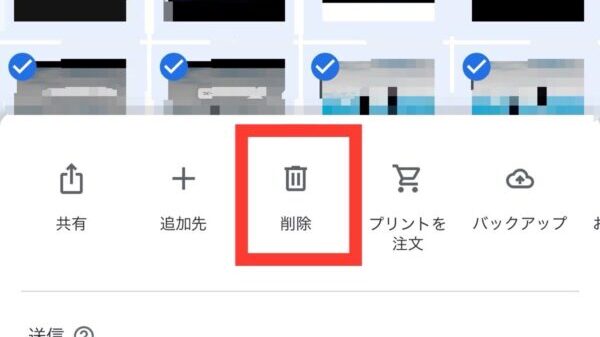
これで、2月21日の写真がすべてゴミ箱に入りました。

効率よくたくさん写真を選択する方法
削除したい写真を出したら、一番左上の写真を長押しするとその写真を選択できました。
青い✔マークがついていますね。
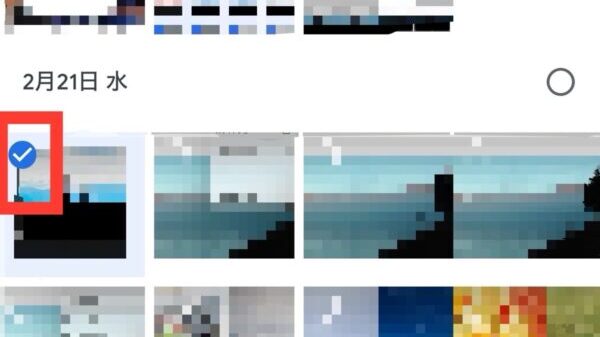
指を画面から離さずそのまま下へなぞるようにスライドさせましょう。
そうすると、自動的に右側3列の写真も選択されていきます。
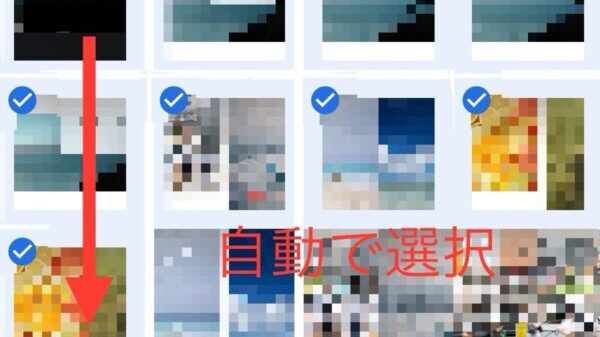
画面から指を離してしまうとその時点で選択が止まってしまいますので注意してください。
全部選択できたら、「削除」をタップ。
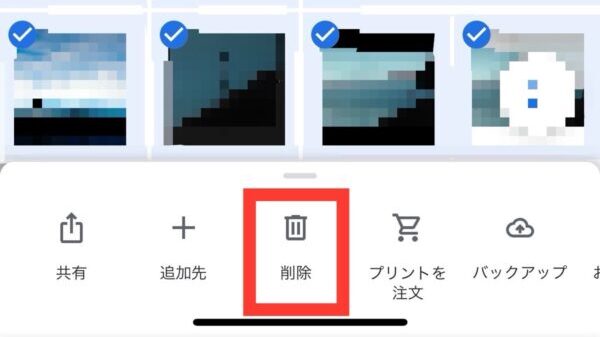
もう一度「削除」をタップしてゴミ箱へ。
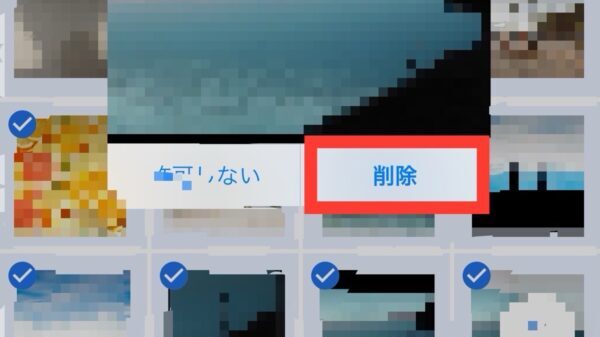
ちなみに、作成していたアルバムを削除することってありますよね。
アルバムを削除しても、アルバムの中の写真自体はGoogleフォトに残りますよ。
Googleフォトの一括削除方法(パソコン)
パソコンで一括削除するには、shiftキーを押しながらスクロールして写真を選択するとまとめて削除できます。
iphoneと同様パソコンでもGoogleフォト内のすべてを一括削除する方法はありません。
パソコンでまとめて削除する方法をスクショで説明していきます。

shiftを押しながらスクロールする
削除する写真を選択する時に、shiftキーを押しながらスクロールすると、一度にたくさん写真を選択できます。
では、やり方をスクショで説明しますね。
削除したい写真のなかで一番最初に表示されている(一番左上にある)写真を選択します。
✔マークがついていることを確認。
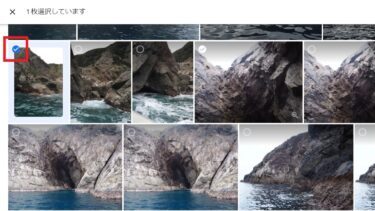
shiftキーを押しながらそのままゆっくり下へポインターをおろすと、自動的に写真が仮選択されます。
選択したい写真の量が多い時は、右のスクロールバーでスクロールする必要があります。
shiftキーを押しながらでは、マウスのホイールボタンが反応しないのでスクロールバーで対応してください。
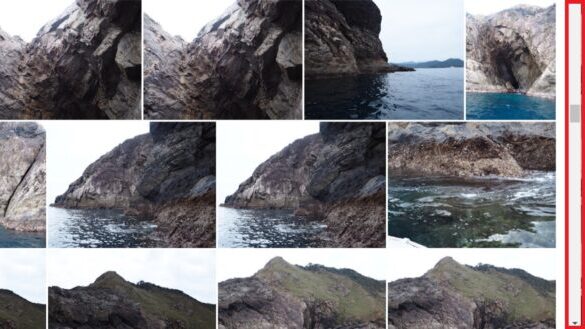
仮選択された写真はうすく青色に色づいていきますので、それを確認しながらすすめましょう。
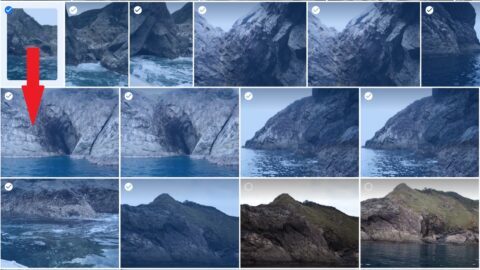
あとで「選択できていなかった…」となると、枚数が多ければ多いほど悲惨です。
一番最後の写真に✔を入れます。
すると、すべての写真に青い✔マークがつきました。
これで、スクロールして仮選択してきた写真が削除する対象に確定しました。
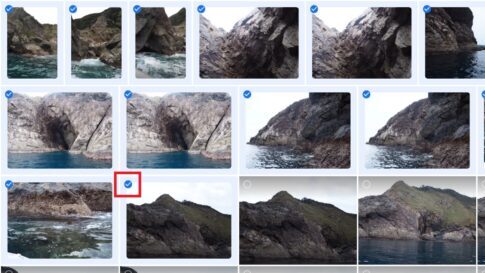
これで削除完了です。
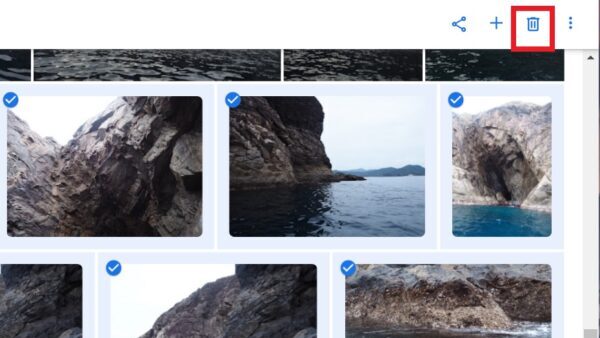
一度にたくさん写真を選択するコツは、shiftキーを離さないこと、ゆっくりスクロールすることです。
素早くスクロールしてしまうと、途切れてしまったので注意してくださいね。
私は全削除を目指して「5回スクロールしてから写真にポインターを合わせて仮選択、また5回スクロールして…」
というのを繰り返していきました。
だいたい2000枚選択したところで一旦削除、また2000枚…と進め、なかなか根気がいる作業でしたよ。
根気が続くなら何枚でも選択できるようです。
Googleフォトを削除するときの注意点
Googleフォトを削除するときの注意点は、2つあります。
- ブラウザ版Googleフォトで削除する
- 自動バックアップをオフにする
1つずつ説明しますね。

なぜブラウザ版Googleフォトで削除?
Googleフォトアプリで削除した写真はiphone端末からもなくなるので注意が必要です。
Googleフォトからは消したいけど端末には残したい時は、ブラウザでGoogleフォトをひらいて削除しましょう。
ちなみに、端末から写真を削除してもGoogleフォトのバックアップは残ります。

自動バックアップをオフにする
自動バックアップがオンのまま、Googleフォトを削除すると端末のデータも削除されてしまいます。
それが困る場合は、自動バックアップをオフに切り替えてから削除してください。
それでは、自動バックアップをオフにする方法を説明します。
自動バックアップの設定は、アプリから行います。
画面右上の「アカウントマーク」をタップ。
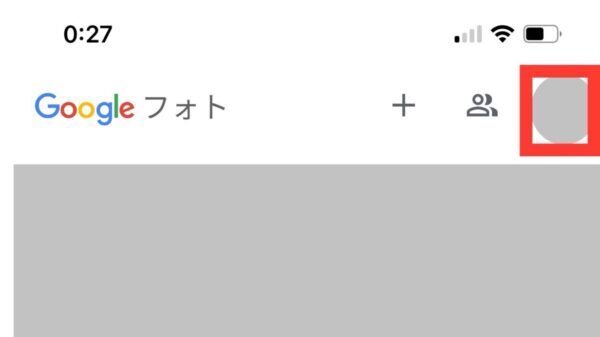
バックアップがオンになっていれば、オフに切り替えます。
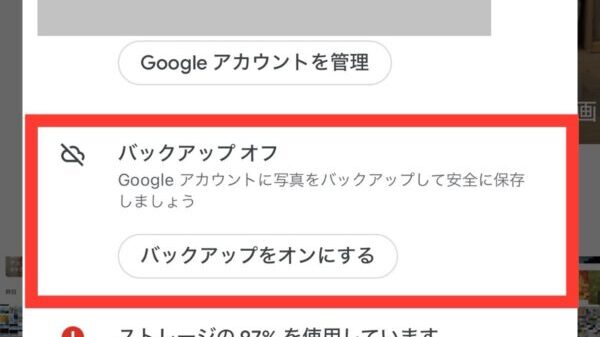
バックアップをオンにしていると、Googleのストレージを圧迫することがあります。
私は、バックアップをオンにしてしまった結果、ストレージの余力がなくなってしまい困った経験があります。
一度オンにすると不要な写真までバックアップされ続けるので、いざ消したいと思った時に手間がかかりますよ。
自動バックアップをオンにするのは、慎重になった方がよさそうです。
Googleフォトの一括削除方法(iphone・PC)と注意点まとめ
この記事では、iphoneとパソコンでのGoogleフォトの一括削除方法と注意点について解説しました。
最後に記事の内容をまとめたいと思います。
- 極力まとめて一括削除するには、日付ごとに選択、もしくは一番最初の写真を選択してスクロールする
- Googleフォトアプリで写真を削除するとiphone端末からも削除される
- 端末にはデータを残してGoogleフォトだけ消したい場合は、、ブラウザのGoogleフォトで削除する
- 削除する前に自動バックアップをオフにする
Googleフォトを一括削除したい時は、この記事を参考に手間を最小限にするとよいですよ。







