Googleフォトにバックアップした写真を見る方法は、Googleフォトにログインすることです。
難しいことはなく、バックアップをとったアカウントでGoogleフォトにログインすれば、写真の一覧が表示されています。
今日、昨日、曜日、日付など、日付ごとに並んでいるので、昔の写真であればかなり下の方へとスワイプしなければなりませんが、確認してみてください。
Googleフォトに写真をバックアップできたら、スマホからは写真のデータを消して、容量を空けておくことも大事ですね。
Googleフォトにバックアップした写真を見る方法と、バックアップが終わった写真をスマホから削除する方法をご紹介します。
Googleフォトにバックアップした写真を見る方法
googleフォトにバックアップした写真を見る方法をご紹介します。
ここでは、スマホのgoogleフォトのアプリを使う方法でご説明しますが、パソコンのブラウザからgoogleフォトにアクセス・ログインしてもかまいません。
スマホに風車のアイコンがあれば、それをタップします。

バックアップを見たいアカウントで、ログインします
今日、昨日、曜日、日付、などで分けられて、写真が一覧表示されます。
その中に見たい写真があるかどうか、確認します。
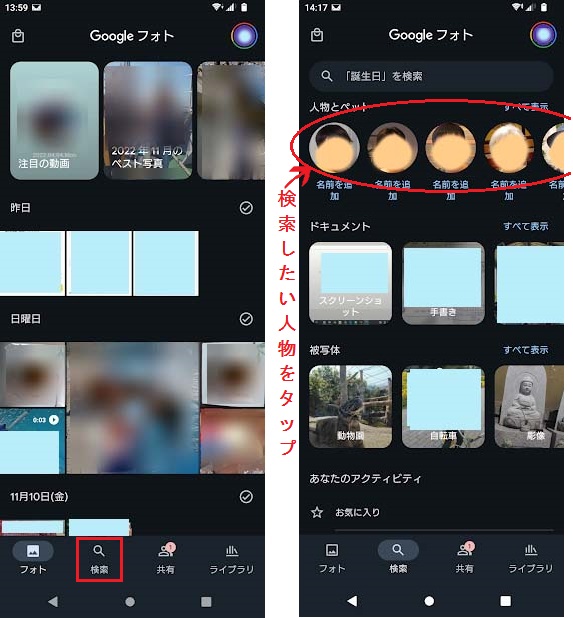
よく見る人物や誕生日などを、登録しておけば、下部にある「検索」をタップして、バックアップの写真の中から、目的の写真を検索できます。
Googleフォトでバックアップした写真はどこに保存される?
googleフォトにバックアップした写真は、まるでスマホに保存してあるかのように見ることができますが、実際に保存してあるのは、googleの外部ストレージと呼ばれる部分です。
画像や動画などのデータを保存する領域で、音楽データなどの保存も可能です。
googleアカウントを取得すれば、無料で15Gまで使用できます。

googleフォトにバックアップした写真の削除方法
googleフォトにバックアップした写真を確認方法をお伝えしましたので、バックアップができた写真をスマホから削除する方法も見ておきましょう。
最近はスマホで撮影する写真も高画質なだけにサイズが大きいですし、ゲームやアプリなど、他の使い道のためにも、スマホのストレージはなるべく空けておきたいですから。
写真の削除自体はそんなに難しくはありませんが、一点だけ注意が必要です。
普通に「削除」をすると、googleフォトにバックアップした写真まで削除してしまうので、「デバイスから削除」を使います。
一枚ずつ削除する場合
削除したい写真を一覧から一枚選びます。
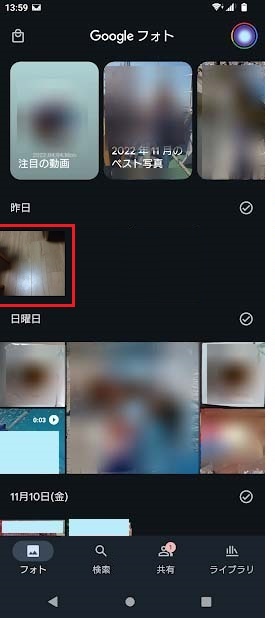
写真を表示している画面を、下から上にスワイプすると、いくつかアイコンが出てきますので、「デバイスから削除」をタップします。
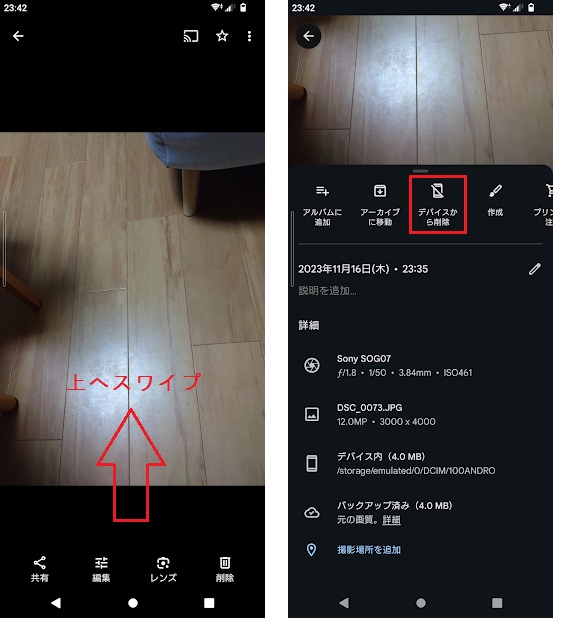
「デバイスから削除してもよろしいですか?ファイルはGoogleアカウントには残ります。」とメッセージが表示されるので、「デバイスから削除」をタップします。
これで、Googleフォトにバックアップした写真は残したまま、スマホから写真を削除できます。
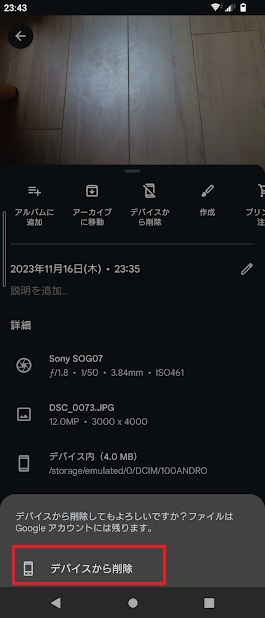
まとめて削除する場合
写真を複数まとめて削除したい場合は、写真の一覧表示の画面で、日付ごとにまとめて「デバイスから削除」をすることができます。
一日分だけでもいいですし、何日分かまとめてチェックを入れてもいいです。
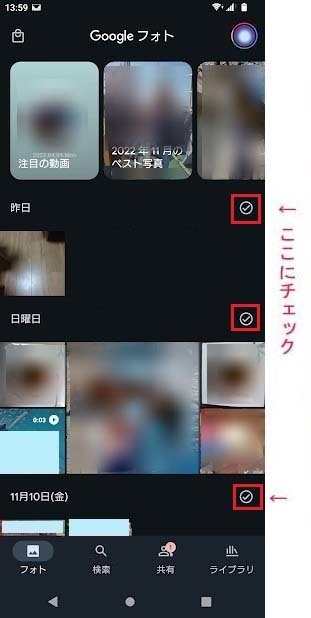
日付ごとに、すべての写真にチェックが入りますが、その中で、削除したくない写真があれば、個別にチェックを外すことができます。
まとめて削除したい写真の日付にチェックを入れたら、下部に表示されるコマンドアイコンの部分を、左から右にスワイプします。
「デバイスから削除」のアイコンが現れたら、タップします。
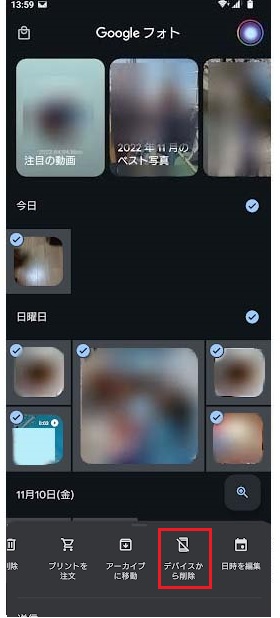
あとは、一枚ずつ削除するときと同じで、「Googleアカウントには残ります」とメッセージが表示されます。

Googleフォトにバックアップした写真を見る方法まとめ
Googleフォトにバックアップした写真は、GoogleアカウントでGoogleフォトにログインすれば、簡単に見ることができます。
日付ごとに一覧表示されているので、古い写真は見つけにくいかもしれませんが、よく見る人物の写真は、googleフォトに登録しておけば、すぐに検索して見つけられます。
バックアップのすんだ写真は、スマホからは削除して、容量を有効に使いましょう。
写真を削除するときには、Googleフォトにバックアップした写真まで消してしまわないように、「デバイスから削除」を選択してくださいね。







