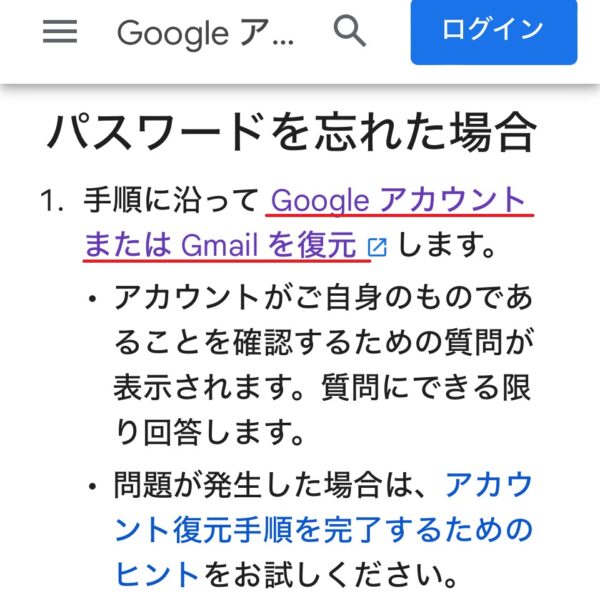Googleアカウントのパスワードを確認するのは、端末に保存されていれば、カンタンに表示させることができます。
パスワードを覚えていれば問題がないわけですが、「どのパスワードを設定していたっけ?」と確認したくなる時もありますよね。
保存しているパスワードを確認したくなったら、Googleのサイトで表示させて確認しましょう。
この記事では、保存されているパスワードの確認方法の他、パスワードの変更方法、及び再設定方法について、スクショ付きで解説いたします。
なお今回は、iPhoneのGoogleアプリとWindowsPCのブラウザ(Edge)での操作方法を例にご案内しますが、Androidでも、基本的に操作は同じです。
Googleアカウントのパスワード確認方法(iPhone)
「Googleアカウントのパスワード」がiPhone端末に保存されていて、ログイン可能である状態であれば、こちらの方法で確認できます。

パスワード確認方法(iPhone版)を説明します。
Googleアプリの右上にあるアイコンを開きます。
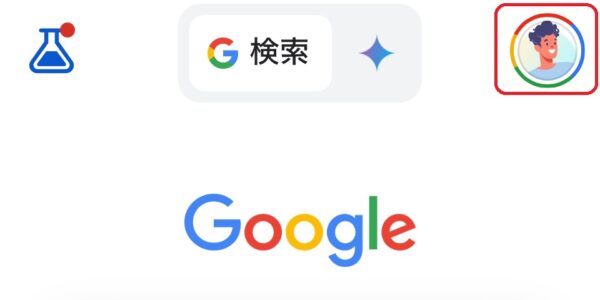
名前やメールアドレスを確認して、「Googleアカウント」を開きます。
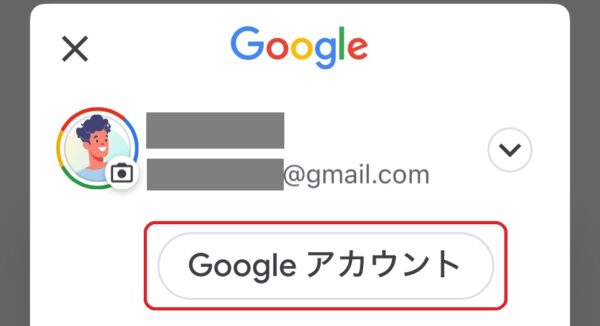
「個人情報」タブを開き、少し下にスクロールして「パスワード」を開きます。
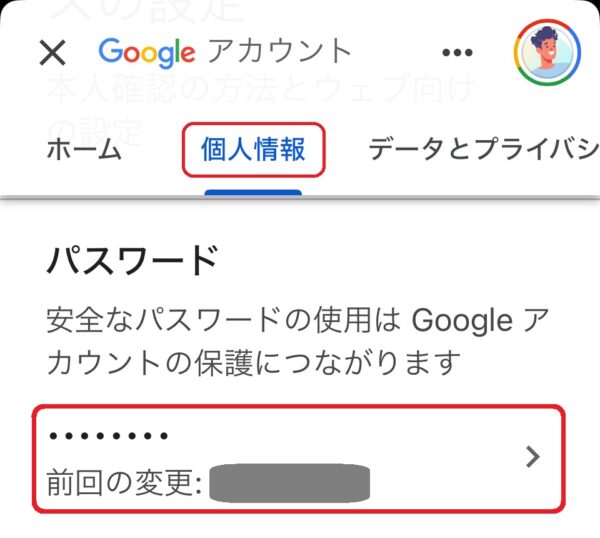
「メールアドレスまたは電話番号」を入力し、「次へ」を押します。
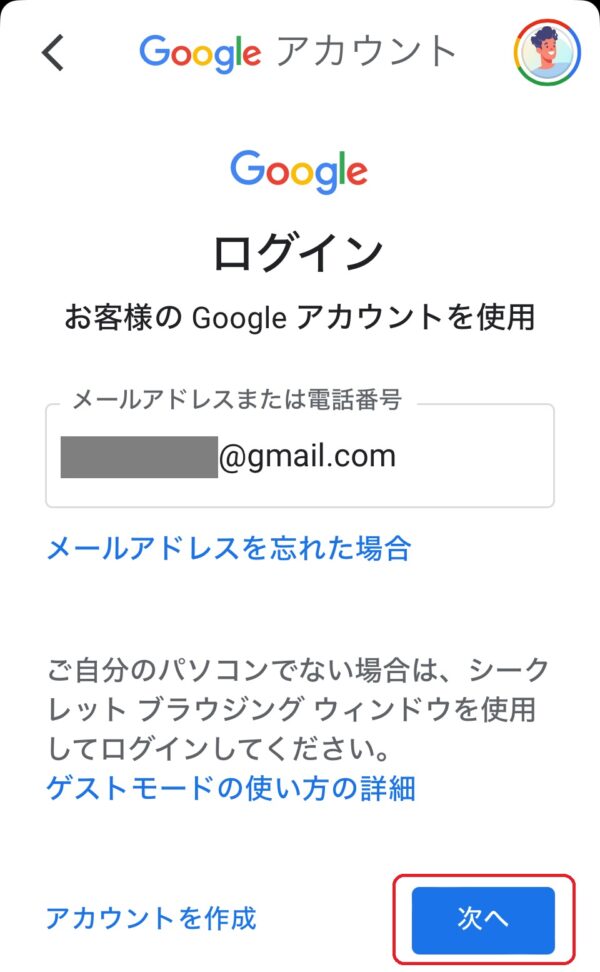
「パスワードを表示する」の左のチェックを入れます。
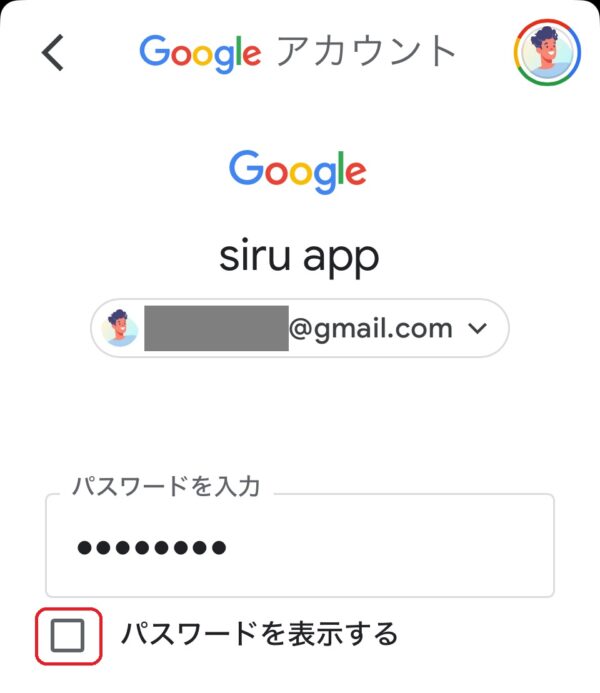
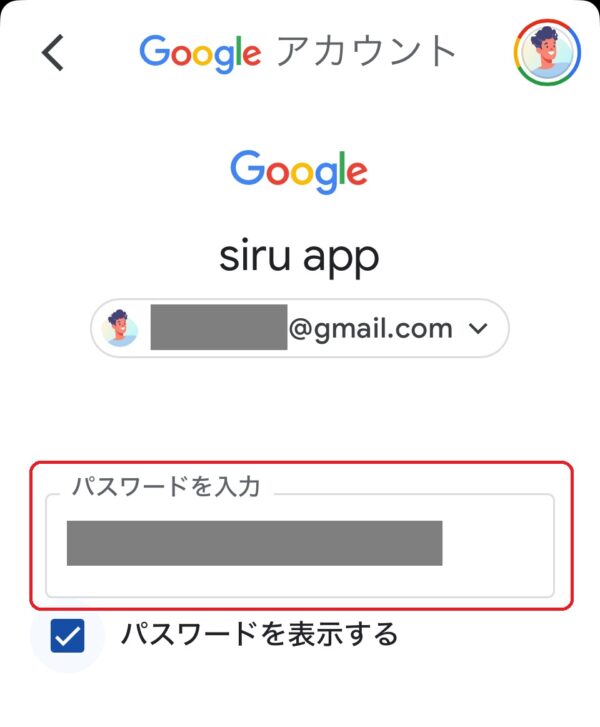
保存してあるパスワードが表示されるので、確認し、忘れないようにしましょう。
Googleアカウントのパスワード確認方法(PC)
「Googleアカウントのパスワード」がPC端末に保存されていて、ログイン可能である状態であれば、こちらの方法で確認できます。

パスワード確認方法(PC版)を説明します。
普段使っているブラウザでGoogleアカウントにログインしている状態であれば、ログアウトします。
右上にあるアイコンからメニューを出し、下の方にある「ログアウト」ボタンを押します。
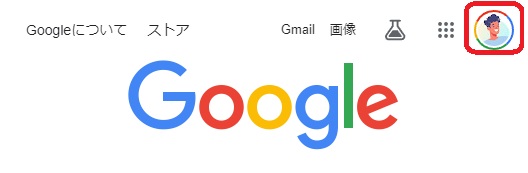
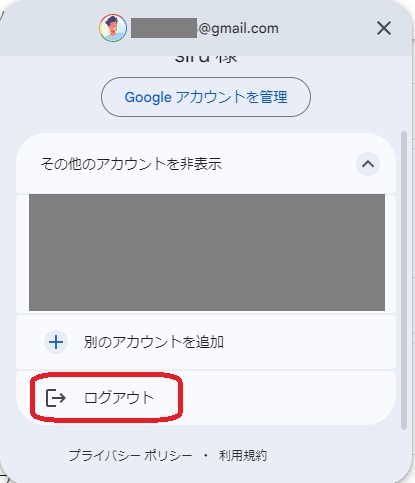
「再ログイン」ボタンを押します。
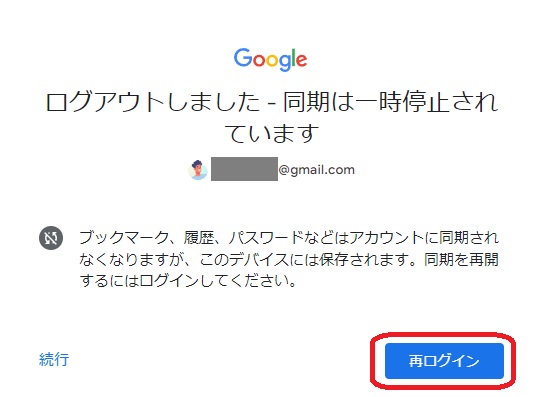
「本人確認」の画面で、「次へ」ボタンを押します。
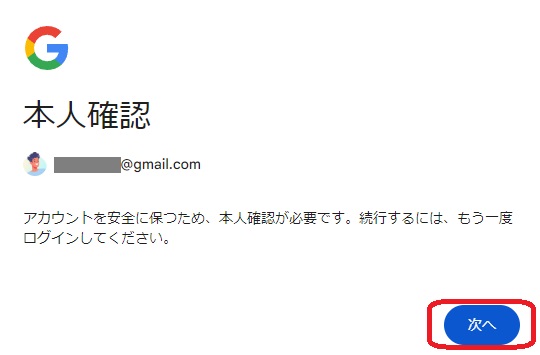
パスワードが保存されている場合、伏字(●●●●●●●●)で表示されているので、「パスワードを表示する」の左にチェックを入れます。
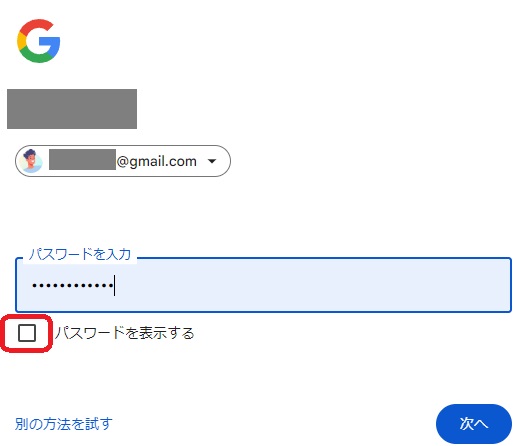
保存されているパスワードが見えるようになります。
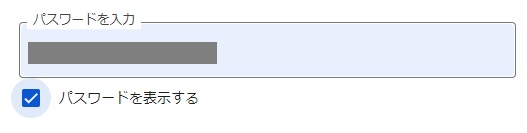
保存してあるパスワードが表示されるので、確認し、忘れないようにしましょう。
パスワードの再設定方法
「Googleアカウントのパスワード」を忘れてしまって、端末にもパスワードが保存されていなかった場合には、「アカウントの復元」を行う必要があります。
「アカウントの復元」は、登録状況に合わせて「アカウントがご自身のものであることを確認するための質問」が表示され、それに沿って解決していく流れとなります。
紐づいているメールアドレスがある場合には、そのアドレスを使って復元すればよいでしょう。
なお、新しいパスワードは、「このアカウントで使用したことのないパスワード」を作成する必要があります。
パスワードの作成について迷ったら、Googleヘルプが案内している「安全なパスワードを作成する方法」を参考にするとよいです。
この例では、あらかじめ設定してあったメールアドレスが受信可能だった際の復元手順を説明します。
なお、アカウントの状態によって出てくる選択肢が変わるため、Googleが出してくる提案に沿って、復元を試みてください。

メール認証による、アカウントの復元方法(例)を紹介します。
Googleアカウントに登録している「メールアドレス」を入力して、「次へ」を押します。
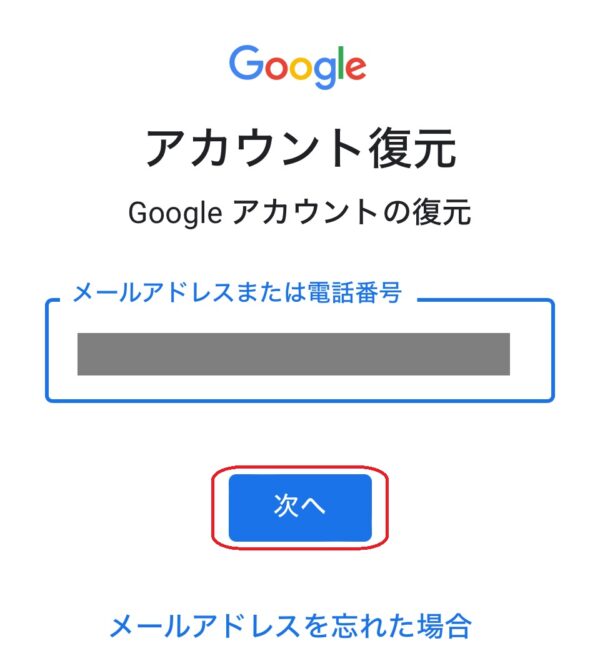
選択肢の中から、確認コードを受け取れる方法を選んで進みます。
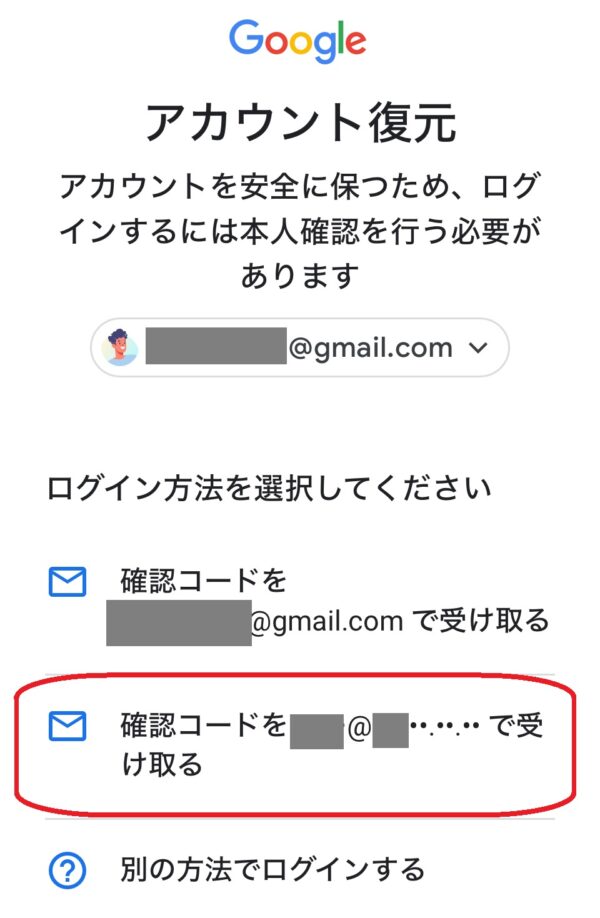
確認コードを受信確認し、その「確認コード」を入力して、「次へ」を押します。
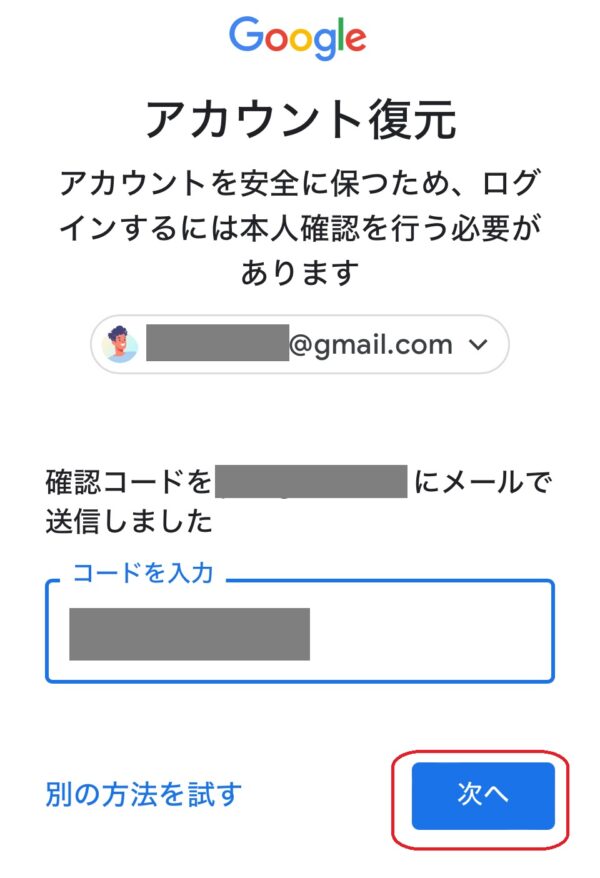
無事に復元ができたことを確認します。
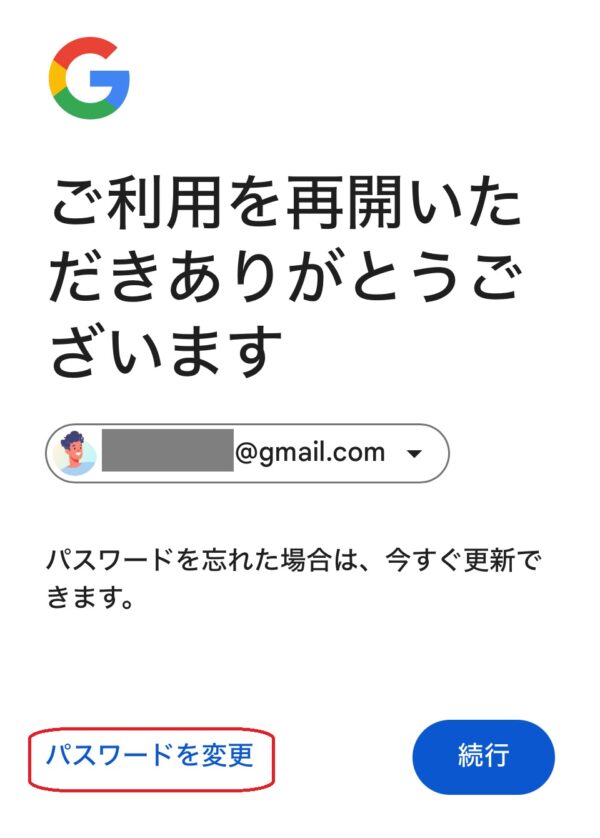
新しいパスワードを登録し、忘れないようにしましょう。
パスワードの変更方法
パスワードの変更を行うためには、現在のパスワードが必要です。
現在のパスワードを忘れてしまっている場合には、保存されているパスワードを表示させて確認したり、アカウントの復元等を行って、パスワードがわかる状態にしておいてください。

パスワードの変更方法を説明します。
Googleアプリの右上にあるアイコンを開きます。
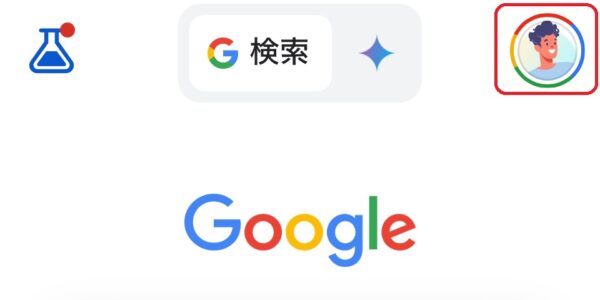
名前やメールアドレスを確認して、「Googleアカウント」を開きます。
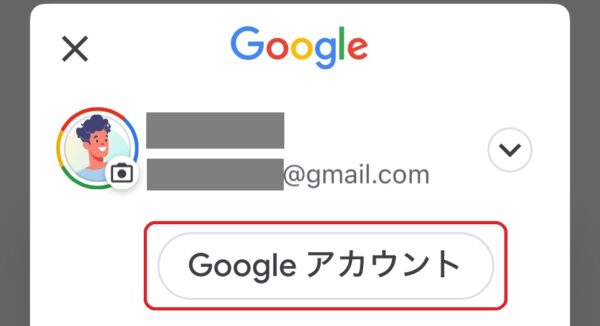
「個人情報」タブを開き、少し下にスクロールして「パスワード」を開きます。
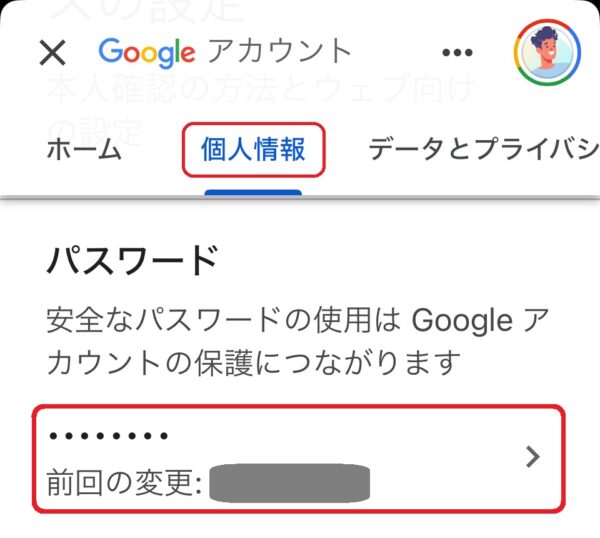
改めてログインを求められたら、ログインをします。
「メールアドレスまたは電話番号」を入力し、「次へ」を押します。
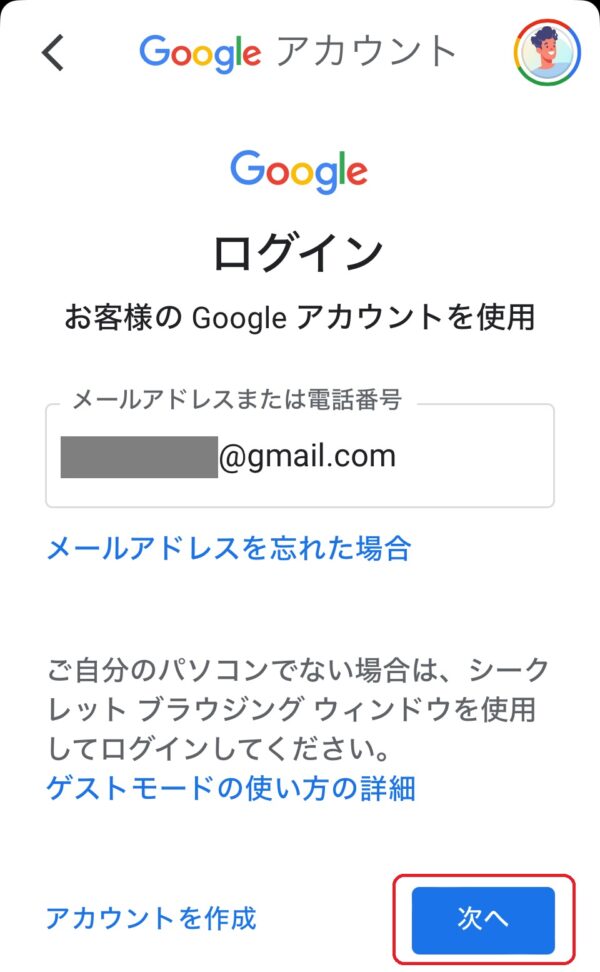
「新しいパスワード」と「新しいパスワードを確認」の欄に、パスワードを入力し、「パスワードの変更」ボタンを押します。
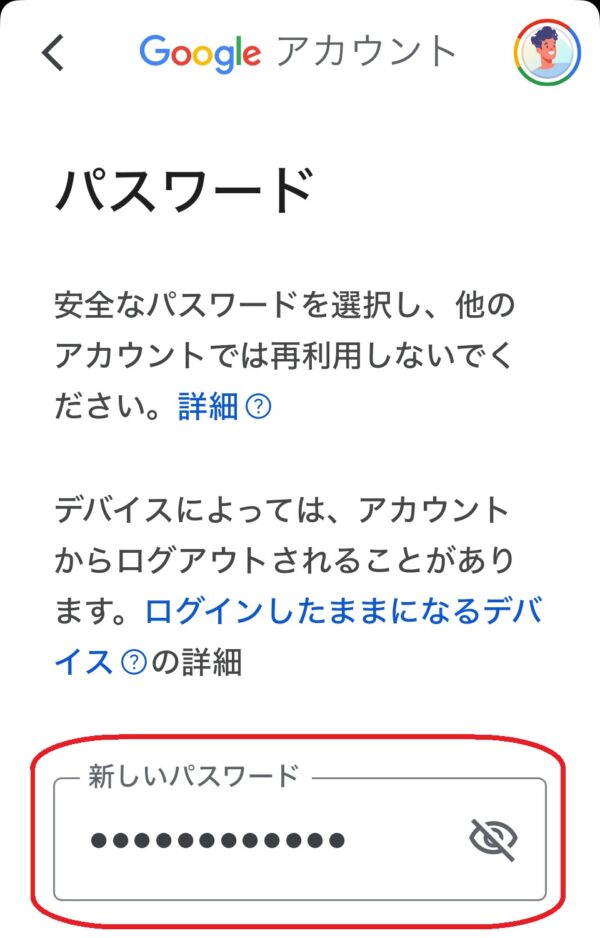
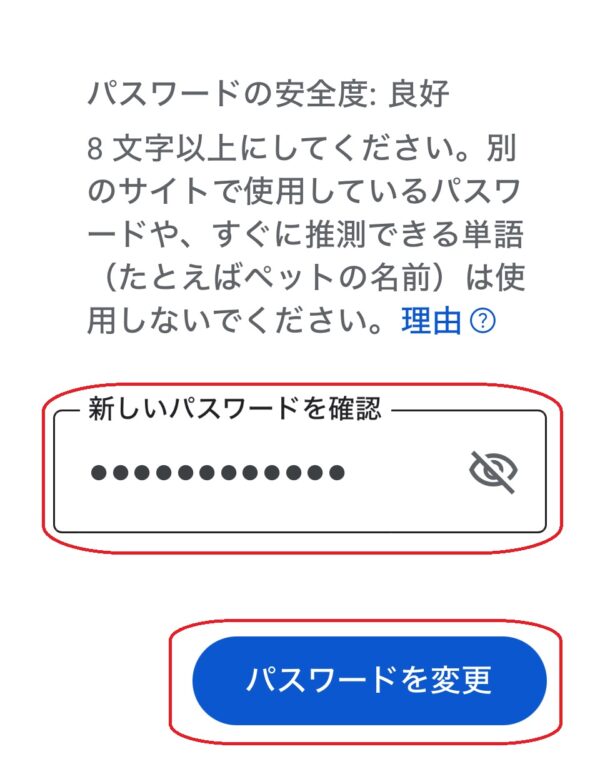
内容を確認し、「パスワードを変更」を押します。
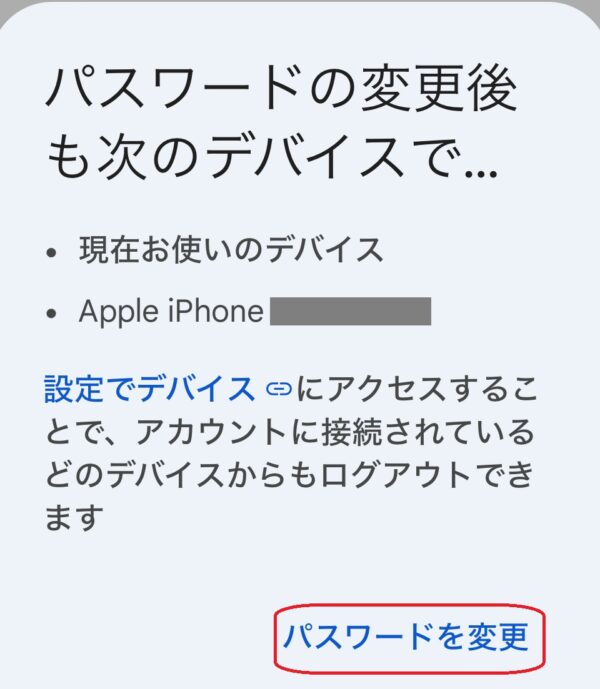
「パスワードを変更しました」メッセージを確認します。
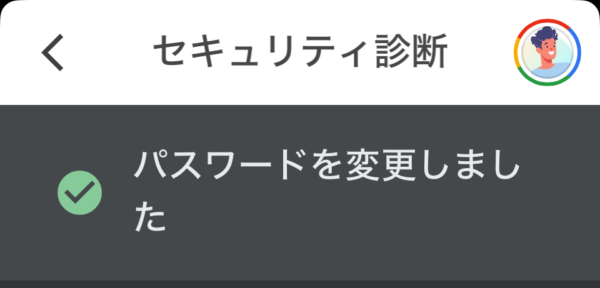
次回からは、新しいパスワードにてログインしましょう。
Googleアカウントのパスワード確認方法まとめ
Googleアカウントのパスワード忘れに対する対処方法やパスワードの変更方法について、いくつかの例をスクショ付きで解説いたしました。
最後に記事の内容をまとめたいと思います。
- Googleアカウントのパスワードは、端末に保存されていれば、表示させて確認することができます。
- パスワードを忘れてしまって、端末にも保存されていなかった場合には、「アカウントの復元」を行う必要があります。
- 「アカウントの復元」は、アカウントの状態によって出てくる選択肢が変わるため、Googleが出してくる提案に沿って、復元を試みてください。
- 「アカウントの復元」の直後以外で、パスワードの変更を行うためには、現在のパスワードが入力できる必要があります。
Googleアカウントのログイントラブルでお困りでしたら、こちらの記事を参考にしてみてください。