Googleマップのここから自宅まで高速なしの設定は、移動オプションで”高速道路・有料道路を使わない”を選択するだけ。
現在地から、自宅まで調べると大体早さ重視で高速道路を提案されますよね。
高速道路が渋滞している時や、一般道でのんびり行きたい時など高速道路・有料道路を設定で外すと、一般道の経路を案内してくれます。
さらに移動オプションでは”フェリーを利用しない”など、絞った経路の検索も出来るんです。
この記事ではここから高速なしで自宅まで帰る設定方法の手順を紹介します。
他にもGoogleマップには自宅設定機能があり、一度設定しておくと便利なのでその手順も紹介していきます。
関連・Googleマップで方角を表示させる方法!方向を変える方法も紹介
ここから自宅まで高速なし・有料道路なしの設定にする方法
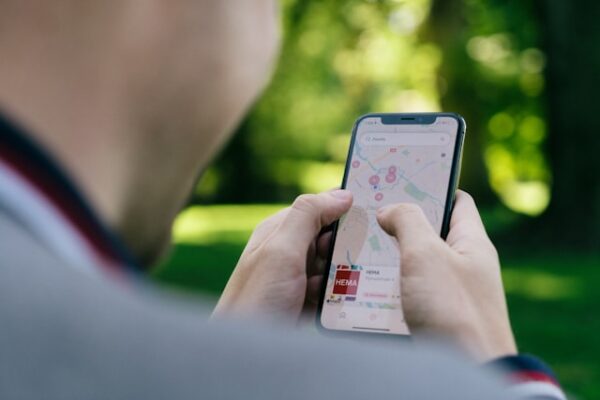
今の現在地から自宅まで、高速道路または有料道路を使わない設定にする方法は経路設定を変えるだけ。
基本的に設定をしないと、高速道路や有料道路を使った自宅まで早く辿り着けるルートを提案してくれます。
なので高速や有料道路を回避したい場合は、次の手順で変更してください。
まずは、Googleマップを開き自宅を検索します。
ここで自分の自宅が設定されている人は、検索窓の下にある”自宅”をタップするだけで経路を検索してくれます。
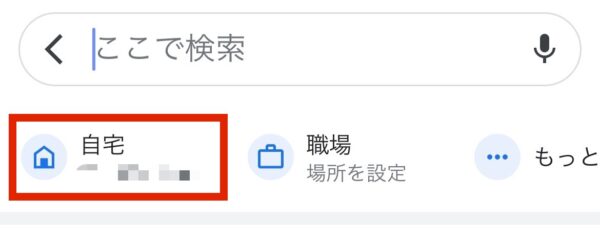
Googleマップに自宅を設定しておくと、検索する手間が省けるのでとても楽ですよ。
まだ設定していない場合は、次のステップで自宅の登録の仕方を紹介しますのでそこで設定してください。
自宅を検索で出したら、ここから自宅までの経路を表示します。
画像ではスカイツリーになっていますが、ここが自宅だと仮定して経路をタップ。
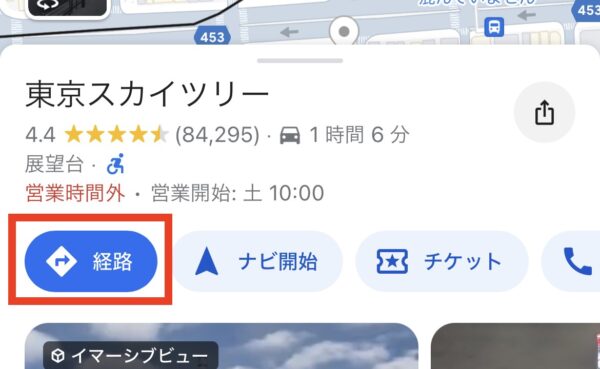
経路を表示すると画面上にこのようなアイコンが出てきます。
現在地の隣にある、点が三つ並んでいるアイコンをタップしてください。
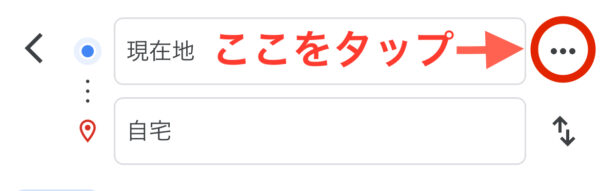
一番上に表示されるオプションを開いてください。
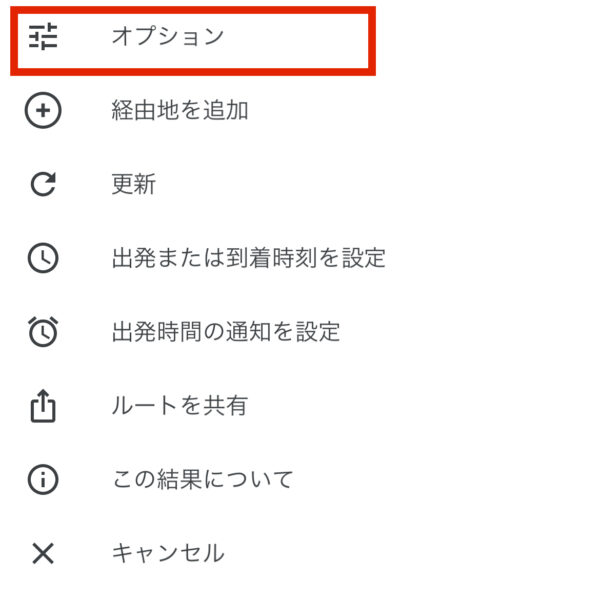
移動オプションで、高速道路・有料道路を使わないという項目の切替ボタンが青色に表示されていればOKです。
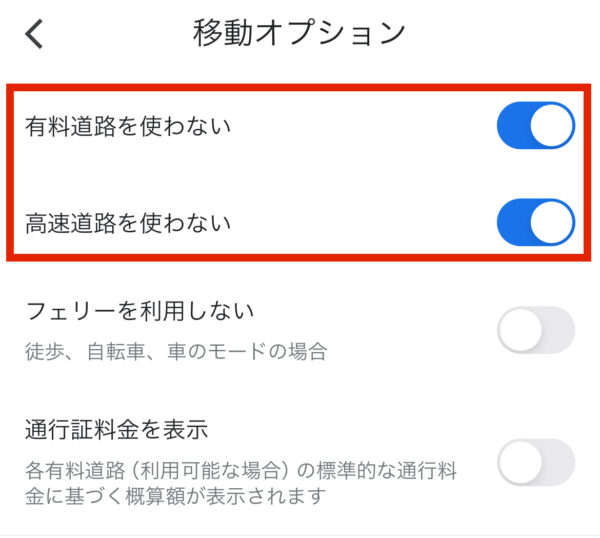
こうなっていれば、高速道路・有料道路を使わないルートを案内してくれます。
他にも、フェリーを利用しない・通行証料金を表示などそのルートによって必要なものなどをここで選択できます。
この様に高速を使わない設定をしてる場合は、経路表示の時に移動時間の下に表示されますよ。
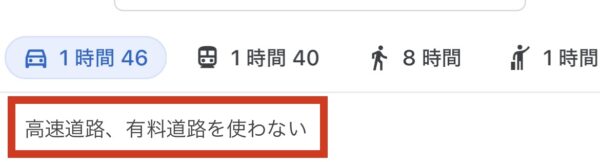
高速・有料道路を使わない設定にしたのに変わる?
先ほど紹介した移動オプションで高速・有料道路なしの設定をしていないと、ルート選択の時に高速・有料道路なしのルートを選んでも途中から高速・有料道路ありのルートに変わる時があるんです。
Googleマップで経路を調べると、高速ありや有料道路あり、高速なしの一般道ルートの中で一番早くてスムーズな道を提案してくれるので、一概に高速を率先して教えてくれるわけではありません。
そんな時に高速なしのルートを選択して走行していると、途中から”こっちだともっと早く家に着くよ”という意味で勝手にルート変更されてしまう場合があります。
私もよくGoogleマップを使っているので、あれ?最初に選択したルートと変わってる!ってなったことがあり非常に困りました。
特に運転中は、携帯の操作ができない状況なので勝手に高速に誘導されても困りますよね。
Googleマップは、今のルートよりも早いルートを見つけた場合、ユーザーに許可を得ることなく自動でルート変更してくる場合があります。
そんな状況を避けたい場合は、ルート選択時に高速なしのルートを選ぶのではなく、最初から高速・有料道路を使わない設定にしておく必要があります。
自宅まで一般道で帰るときの設定方法
まずGoogleマップに自宅の設定をする手順の紹介です。
Googleマップを開くと、ここで検索という検索窓が出てきます。
そこをタップしてください。
そこをタップすると、自宅の場所を設定という項目が下に出てきます。
そこをタップしてください。
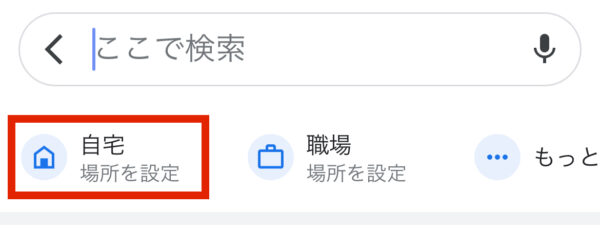
地図上で選択か、連絡先から選択できます。
その二つの中から選んで自宅を設定してください。
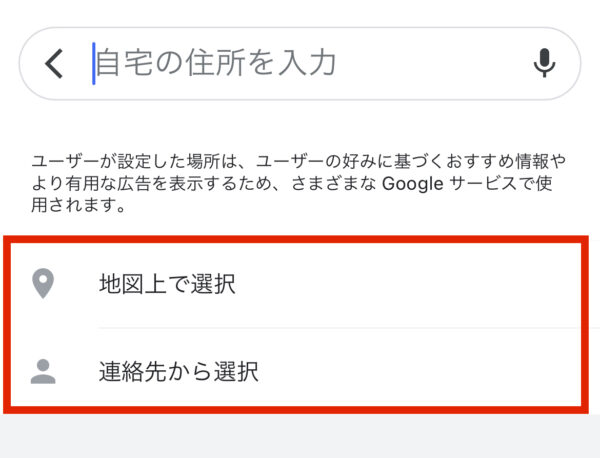
地図上で選択にすると、地図が出てくるので自分の自宅にピンを刺すだけで完了です。
連絡先から選択にすると、自分の連絡先一覧が出てきてその中から選択できます。
ここまでで自宅の設定は完了しました。
次は自宅まで一般道で帰る時の設定方法の手順を紹介します。
先ほどと同様、Googleマップを開くとここで検索という検索窓が出てきます。
そこをタップしてください。
先ほど紹介したように、ここで検索の下に自宅と出てきます。
そこをタップするとすぐ、自宅までのルートが表示されますよ。
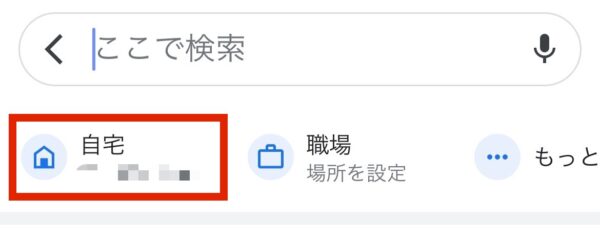
自宅までの経路をいくつか提案してくれます。
基本的には、一番早い道を優先してくれますよ。

違うルートを選択したい場合は、他のルートをタップすることで変更できます。
ルートが決まったら、下の開始ボタンをタップすると経路案内がスタートします。
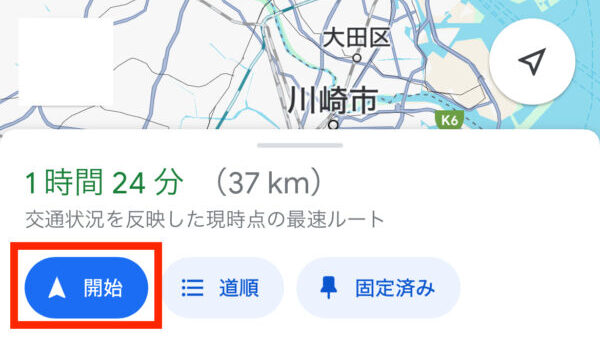
この手順で、一般道で自宅まで帰れますよ。
Googleマップ活用!ここから自宅まで高速なしまとめ
最後にここまで紹介した手順をまとめます。
- ここから自宅まで高速なし・有料道路なしの設定にする方法は、オプション→移動オプションで設定できる。
- 自分の自宅をGoogleマップで設定しておくのが便利。
- Googleマップは、今のルートよりも早いルートを見つけた場合、ユーザーに許可を得ることなく自動でルート変更してくる場合がある。
- 勝手に高速に変わってしまう場合は、ルート選択時に高速・有料道路がないルートを選ぶのではなく、最初から移動オプションで高速・有料道路なしに設定しておく必要がある。
Googleマップは、店舗の口コミを見たり建物の内部、美術館の中まで見る事ができます。
さらには、徒歩・電車・自動車・タクシーなど移動手段を選べて正確な到着時間を教えてくれます。
まさに最強アプリ。
Googleマップを活用したい時は、ぜひこの記事を参考にしてみてください。







