グーグルマップに自宅を登録、自宅の変更、自宅の削除方法を解説します。
PCで自宅を登録する方法も記載してますのでご参考になれば嬉しいです。
グーグルマップで自宅の登録、自宅の変更、削除などはアプリから行う事が出来ます。
アプリ内の設定から登録・変更する事が出来るのですが、アプリのバージョンによっては、表記が異なるかもしれない為、最新のバージョンにしてからの操作がオススメです。
この記事を読んでいただくと、自宅の住所を登録しておく事の便利さ、安心感が伝わるかと思います。
実際に私も自宅の登録をしていて、見知らぬ土地からでも迷わず帰宅できるので、すごく重宝してます。
関連・Googleマップで方角を表示させる方法!方向を変える方法も紹介
Googleマップに自宅を登録する方法(スマホ・PC)
Googleマップに自宅を登録する方法を解説します。
まずはスマホでの登録方法から紹介していきます。
パソコンで登録する方法も下に記載してますので、参考にしてみてくださいね。
スマホでGoogleマップに自宅を登録する方法
スマホでの登録はアプリから設定します。
アプリを開いたら、「①右上のアイコン」をタップし、「②設定」をタップします。
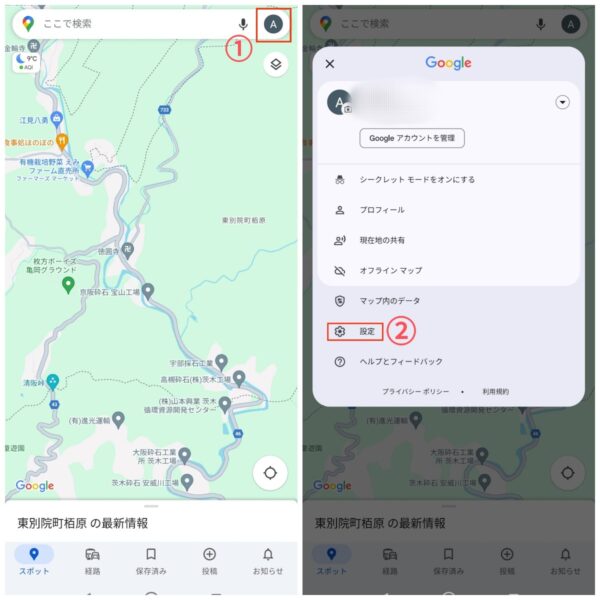
「①自宅や職場を編集」をタップしたら、「②自宅」をタップします。
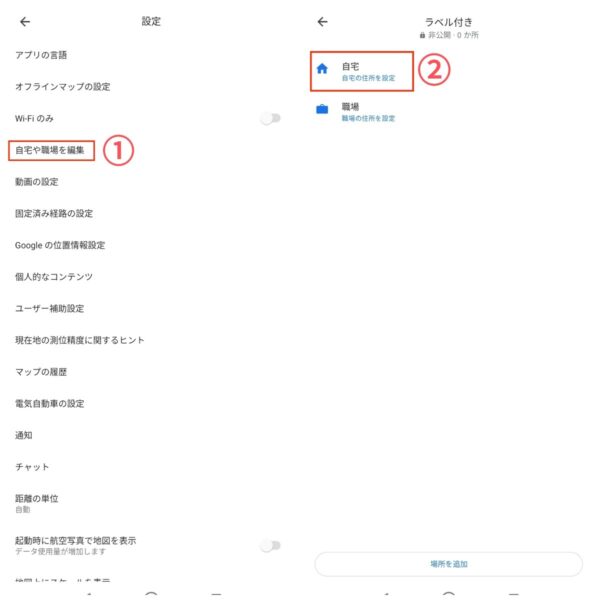
「①自宅の住所を入力」の欄タップします。
「②ここに住所を入力」し、「③候補の中から入力した住所」をタップします。
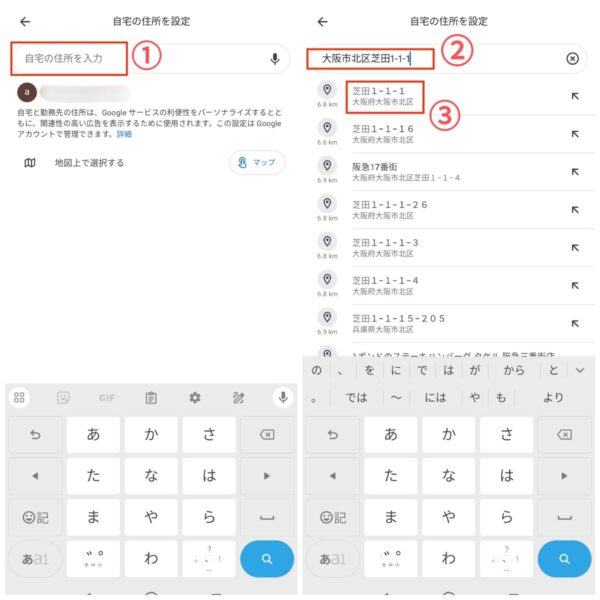
「自宅を設定しました」の画面になったら、「完了」をタップします。
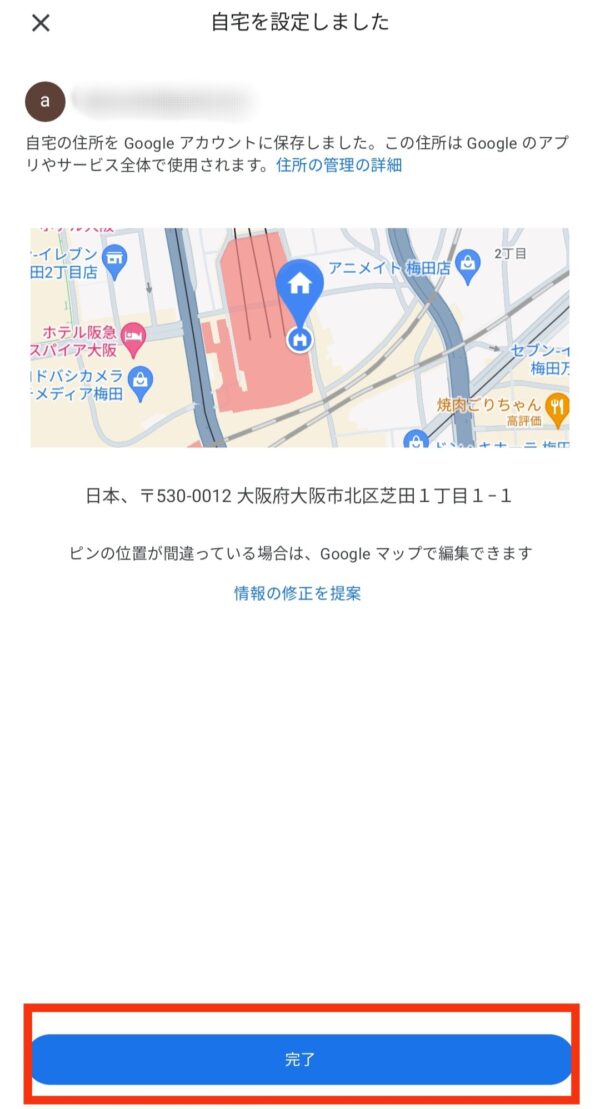
これでGoogleマップに自宅を登録することが出来ました。
よくマップを使う人なら登録しておくことで、すぐに自宅までのルートが検索できるので便利ですよね。
特に、知らない土地に行ったとき、最寄り駅がどこなのかなどもわからない事もあるかと思います。
現在地からのルートをいろんな交通手段で出してくれるので、登録しておけば迷わず帰れますよね。
パソコンでGoogleマップに自宅を登録する方法
パソコンでGoogleマップに自宅を登録する方法を解説します。
スマートフォンからだけではなく、パソコンから登録も出来ますので、こちらも参考になったら嬉しいです。
インターネットの検索窓に「①Googleマップ」と入力し検索します。
検索結果に「②Google Maps」が出てくるのでクリックします。
「③左上の三本線のマーク」をクリックします。

「①Googleマップでのデータについて」をクリックし、「②自宅」をクリックします。
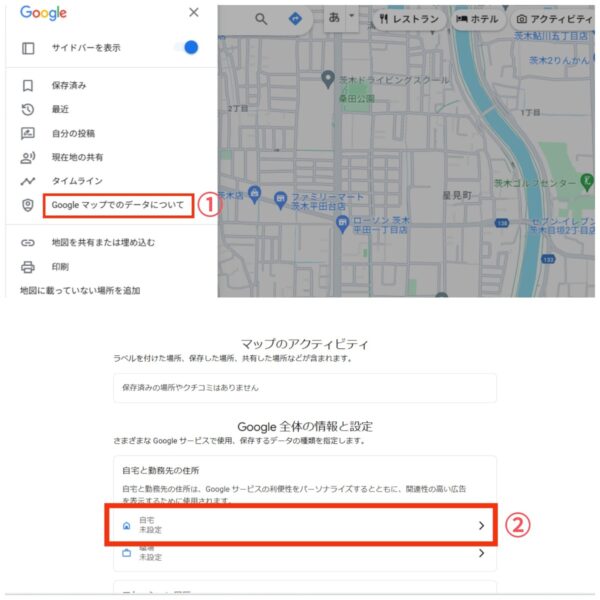
「①ここに自宅の住所を入力」し、「②候補から自宅の住所を選択」します。
「③保存」をクリックします。
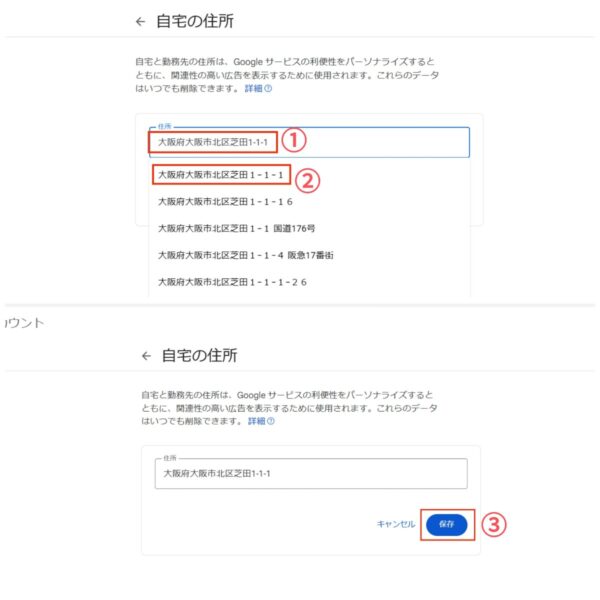
画面が切り替わったら「完了」をクリックします。

これでパソコンからの登録は完了です。
スマートフォンとパソコンで、同じGoogleアカウントでマップを利用している場合、どちらかの端末で登録したら連動します。
両方で設定する必要はありませんので安心してくださいね。
Googleマップに登録した自宅の変更方法
Googleマップに登録した自宅の変更方法を紹介します。
引っ越しをした直後って住所忘れる事とか無いでしょうか?
登録した自宅を引っ越し先に変更しておくことで安心できると思いますので、よければこちらも参考にしてください。
アプリを開いたら、「①右上のアイコン」をタップし、「②設定」をタップします。
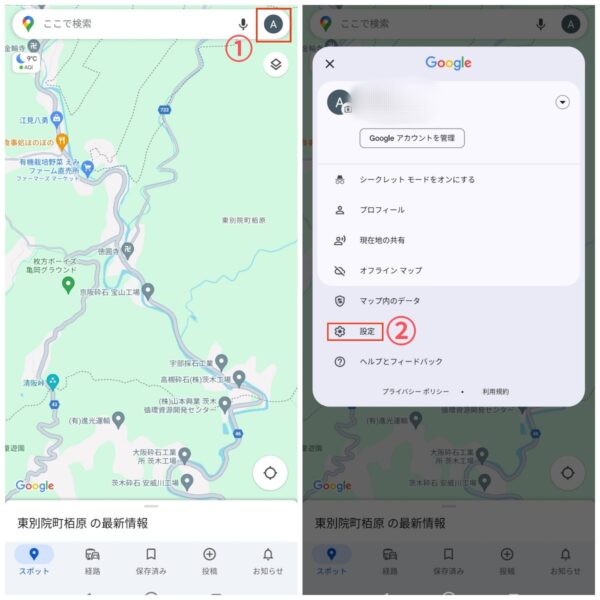
「①自宅や職場を編集」をタップしたら、「②3つの点のマーク」をタップします。
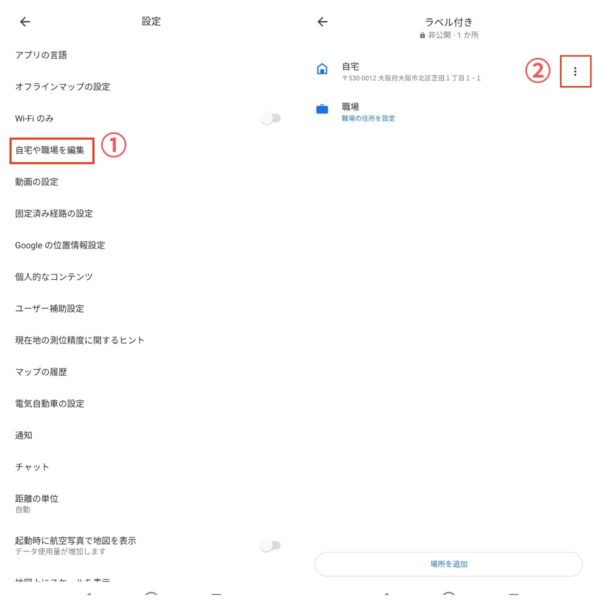
「①自宅を編集」をタップし、「②×マーク」をタップします。
そうすると住所が消えて、住所を入力出来るようになります。
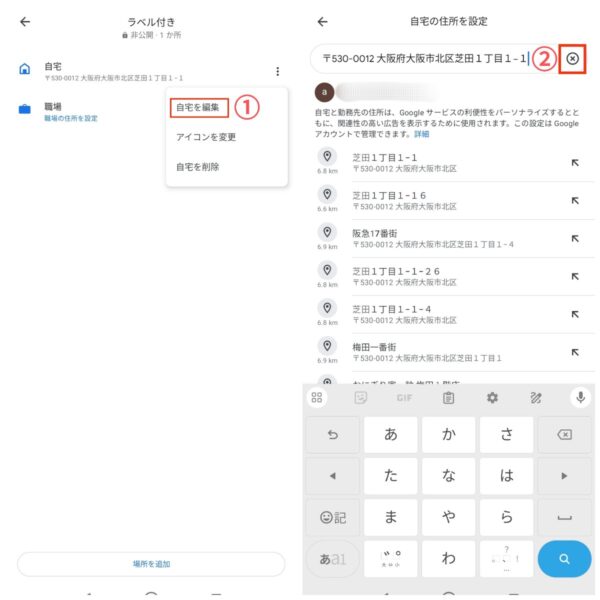
「①新しい住所を入力」し、「②候補から自宅の住所を選択」します。
「自宅を設定しました」の画面になったら「③完了」をタップします。
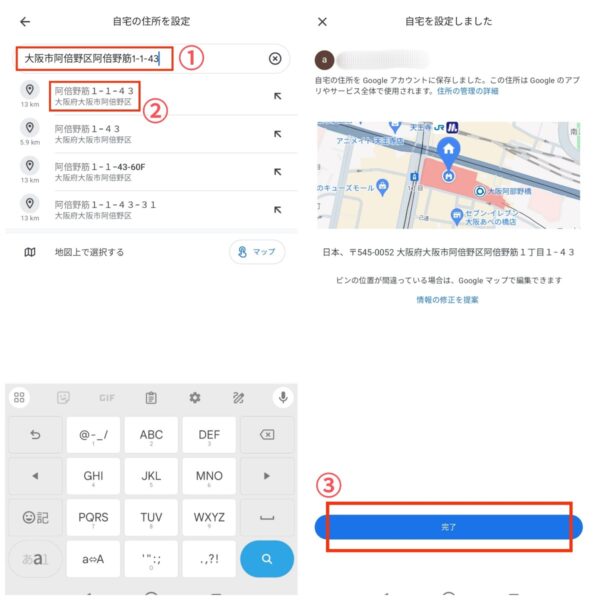
これで登録した自宅の住所変更は完了です。
引っ越しをしたり、自宅が変更になった場合、忘れないうちに変更しておくと便利で安心ですよ。
引っ越しシーズンで通販なども良く利用するタイミングだと思います。
なので忘れず早めに登録してくださいね。
登録した自宅の削除方法
Googleマップに登録した自宅を削除する方法を紹介します。
一旦住所を削除しておきたい場合や、登録したけど使わない場合は参考にしてみてくださいね。
アプリを開いたら、「①右上のアイコン」をタップし、「②設定」をタップします。
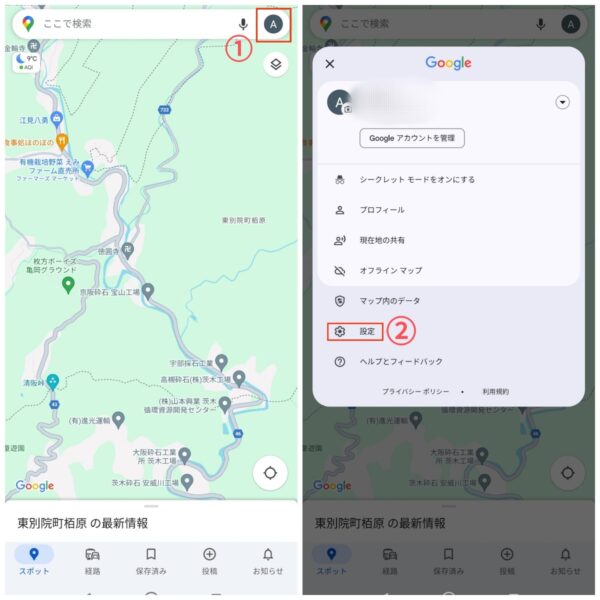
「①自宅や職場を編集」をタップしたら、「②3つの点のマーク」をタップします。
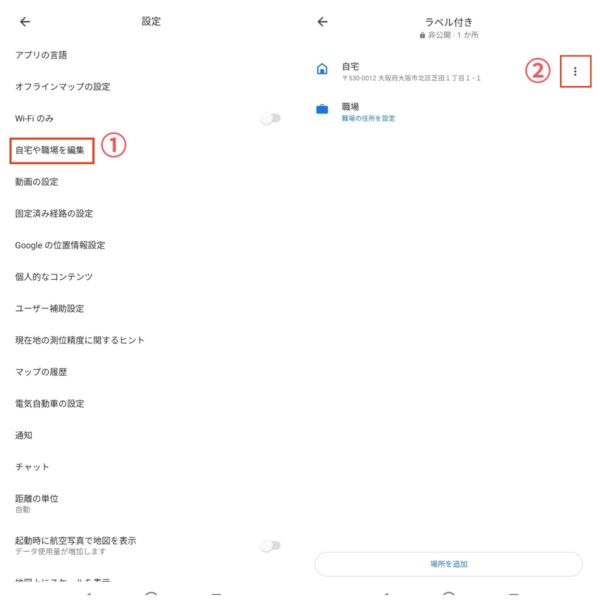
「自宅を削除」をタップし、「自宅」部分の住所が消えてたら削除完了です。
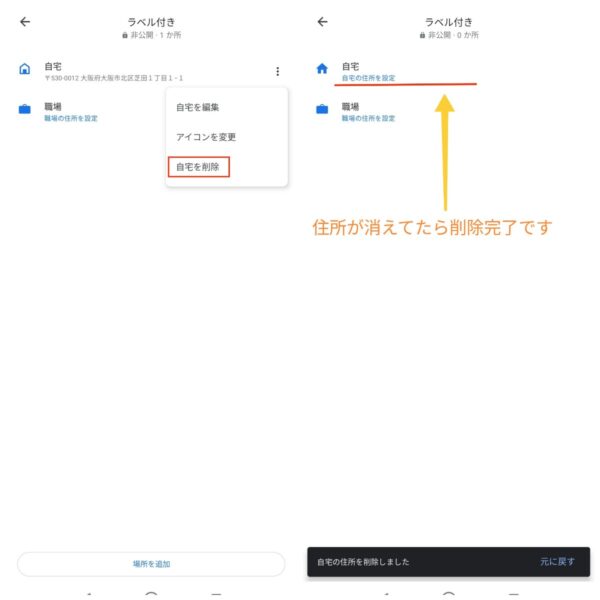
これで登録している自宅の住所を削除する事ができました。
【Googleマップ】自宅の登録・変更方法まとめ
今回は「Googleマップ」自宅の登録・変更・削除方法を紹介しました。
自宅の登録は設定項目が奥まったところにあるので、少しわかりずらいと思いますが、設定しておく事ですぐに自宅に帰れますのでとても便利になりますよ。
- 自宅の登録はスマホのGoogleマップアプリから登録ができる
- PCから登録する事もできる
- 同じGoogleでログインしている場合、他端末にも連動している
- 自宅の変更、削除はスマホで行うと簡単にできる
- 引っ越し先が決まったらすぐに登録しておくと便利
Google関連サービスはGoogleアカウントで管理され、連動してくれるため、複数台端末をお持ちの方でも1度登録するだけで複数端末で利用できます。
この記事が参考になれば嬉しいです。
最後まで読んでいただきありがとうございました。







