Googleアカウントの丸の中の名前は、プロフィールの名前を変更することで、自動的に変わります。
デフォルト(初期設定)では、無地一色のベタヌリの上に、最初に設定した名前の頭文字などが表示されています。
この状態ですと、同じ頭文字の人との見分けがつきにくかったり、見間違えられてしまったり、しがちですよね。
また、ビジネスで使う場面ならば、「単純に苗字表示にしたい」ということもあるかと思います。
Googleのユーザーアイコン表示をカスタマイズすることは、何度でも簡単にできます。
この記事では、好きな画像や、文字に変更したりする方法について、スクショ付きで解説いたします。
Googleの丸の中の名前を変更する方法
Googleアカウントの丸の中の名前は、プロフィールの名前を変更することで、自動的に変わります。

Googleアカウントの名前の変更手順を説明します。
Googleアプリの右上にあるアイコンから、「Googleアカウント」を開きます。
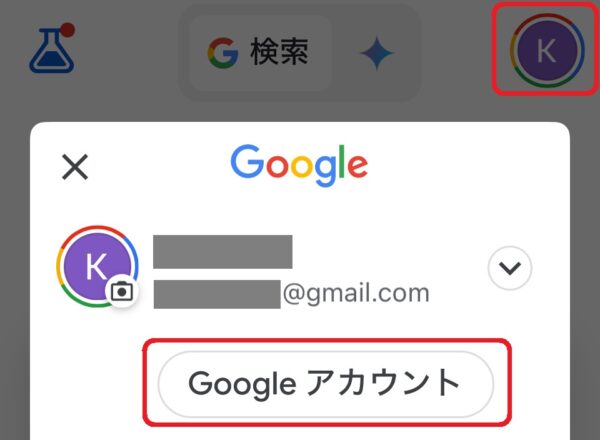
「個人情報」タブを開き、少し下にスクロールして「名前」を開きます。
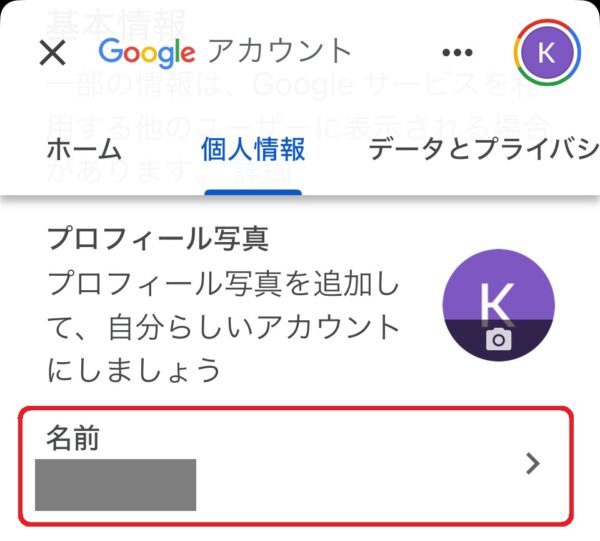
「鉛筆マーク」から名前を編集する画面を開きます。
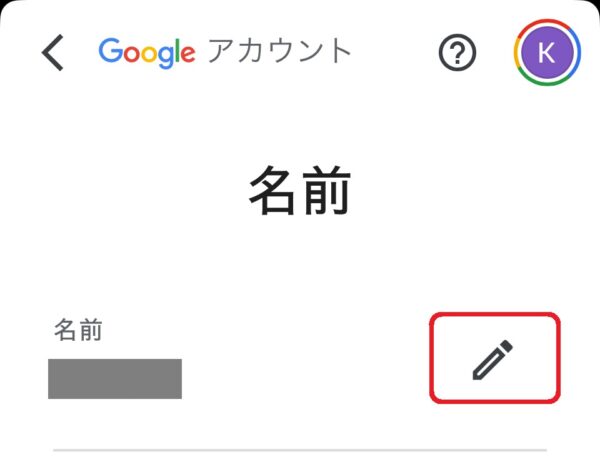
「名」と「姓」を入力し「保存」ボタンで閉じます。
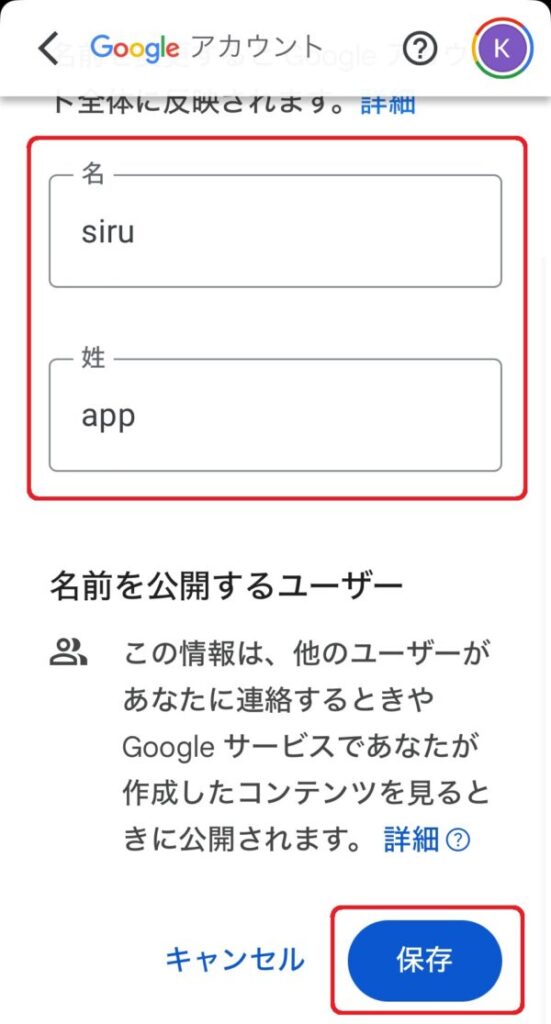
「名」に設定した文字の頭文字が表示されるようになります。
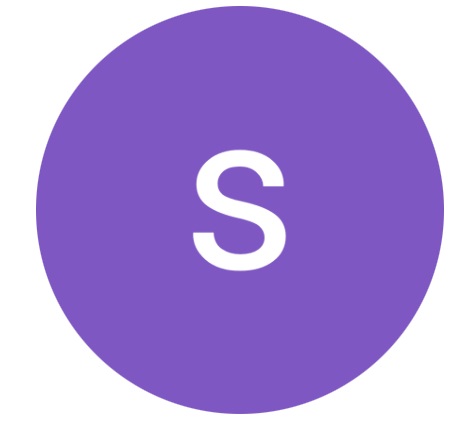
「名」の設定の頭文字が変わったことで、表示されるアルファベットが変わりました。
なお、変更した内容はすぐに変わって見えることもありますが、なかなか変わらないこともあります。
Googleからも「変更内容がすべてのGoogleサービスで変更が反映されるまでに、1~2日かかることがあります。」と言われております。
変わって見えないときは、少し時間をおいて確認してみると良いです。
丸の中に画像を設定する方法
Googleアカウントの丸の中は、アバター画像にすることもできます。
アバター用の画像は、あらかじめデバイス内の写真に保存しておきます。

Googleアカウントの丸の中を、アバター画像にする手順を説明します。
Googleアプリの右上にあるアイコンから、「Googleアカウント」を開きます。
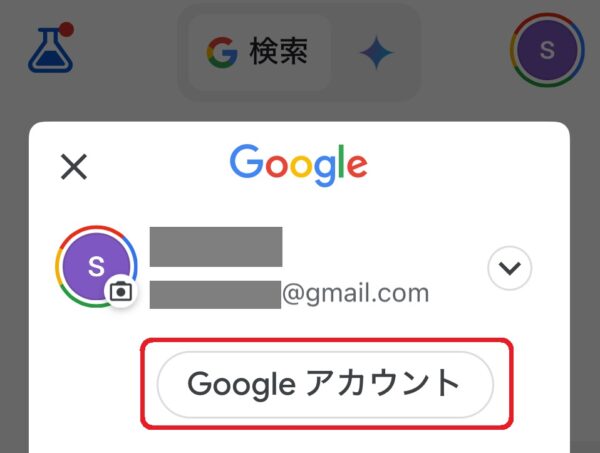
「個人情報」タブを開き、少し下にスクロールして「プロフィール写真」のカメラマークを開きます。
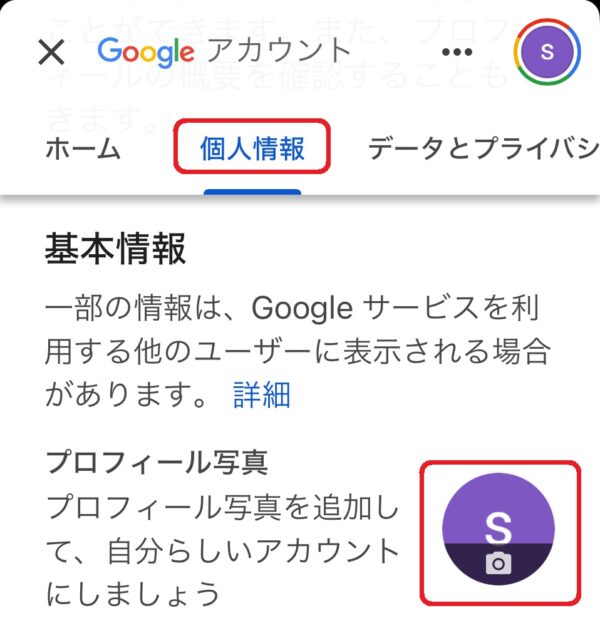
「イラスト」->「Googleフォト」のとなりにある「デバイス内の写真」を開き、「写真を選択または撮影」をタップします。
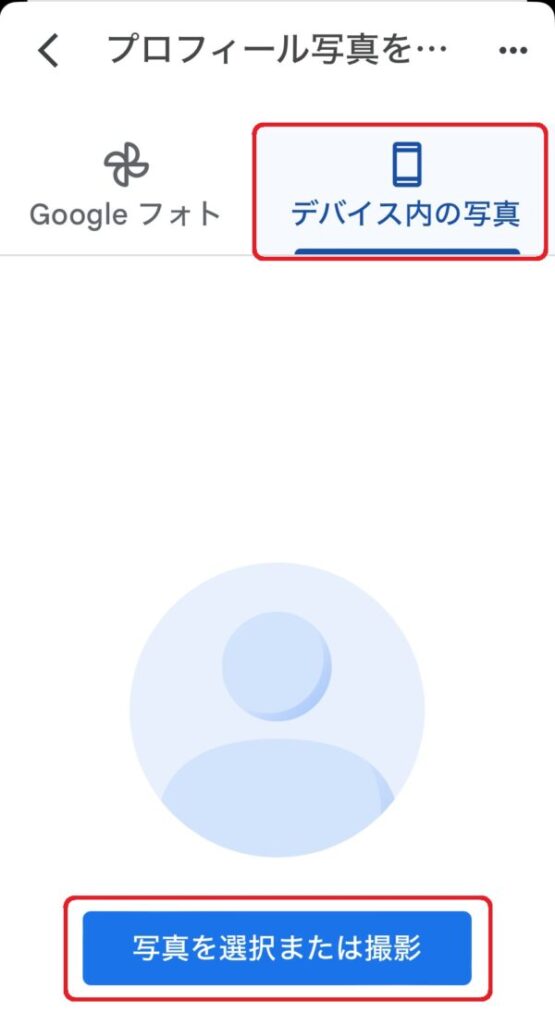
「写真ライブラリ」を開き、アイコンにしたい写真を選択します。
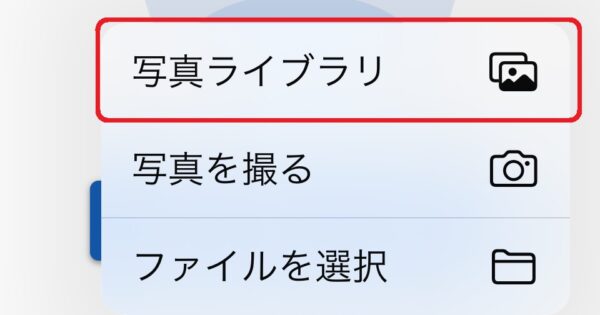
写真のトリミング画面になるので、調整して「次へ」ボタンと「プロフィール写真として保存」を順に押します。
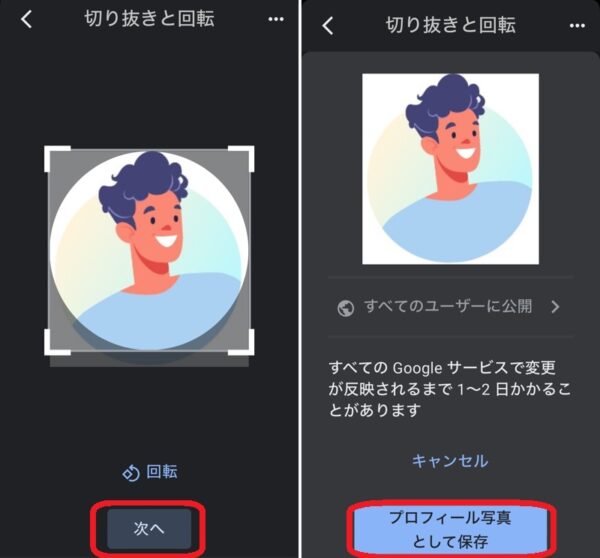
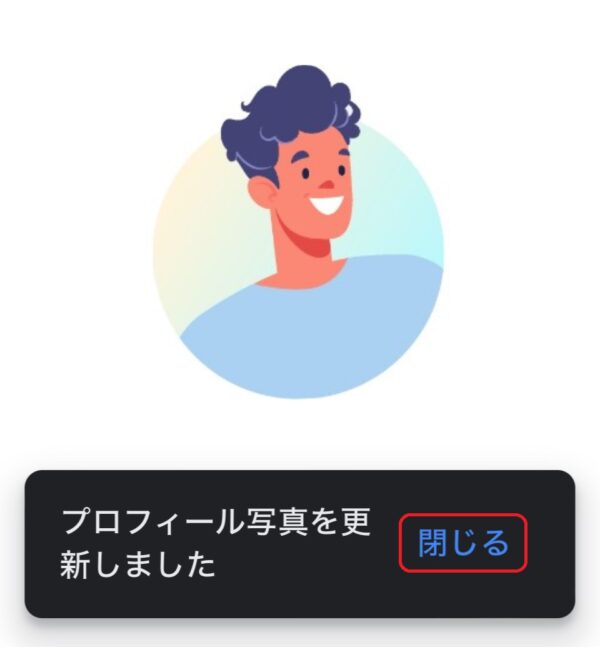
プロフィール写真が変更されました。
丸の中の名前を消す方法
Googleアカウントの丸の中の文字をを消したい場合には、代替えの画像を用意し、設定する必要があります。
選択できるイラストを使っても良いですし、好きな色の無地の画像を準備して登録することもできます。
ここでは「デバイス内の写真」を登録する画面に出てくる、人型アイコンの画像を登録することで、「未登録風」なアイコンにしてみたいと思います。
やり方は、「丸の中に画像を設定する方法」とほぼ変わりません。

Googleアカウントの丸の中を、人型アイコンの画像にする手順を説明します。
あらかじめ「デバイス内の写真」を登録する画面に出てくる人型アイコンのスクリーンショット画像を写真フォルダに保存しておきます。
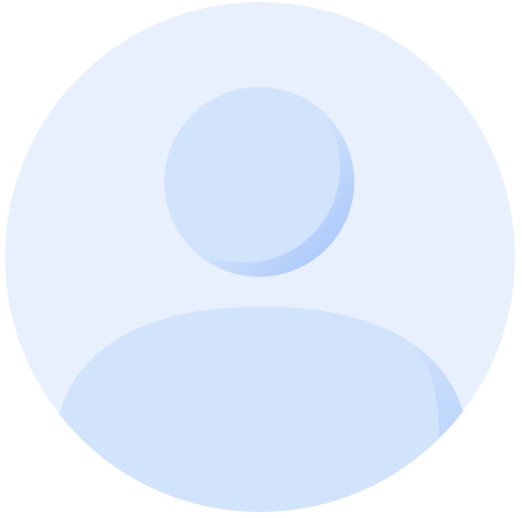
Googleアプリの右上にあるアイコンから、「Googleアカウント」を開きます。
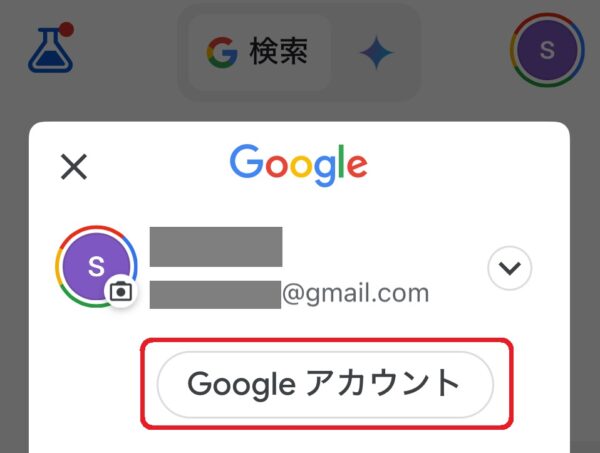
「個人情報」タブ開き、少し下にスクロールして「アイコン部分(カメラマーク)」を開きます。
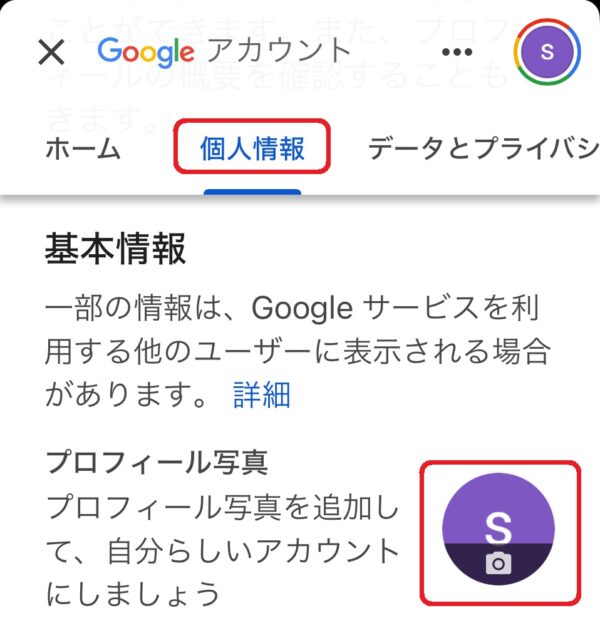
「イラスト」->「Googleフォト」のとなりにある「デバイス内の写真」を開き、「写真を選択または撮影」をタップします。
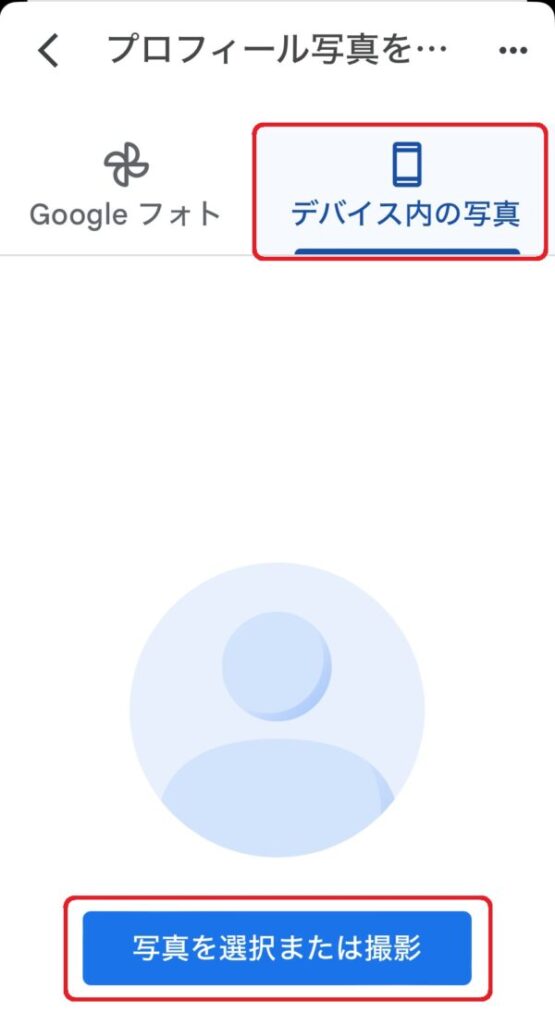
「写真ライブラリ」を開き、アイコンにしたい写真を選択します。
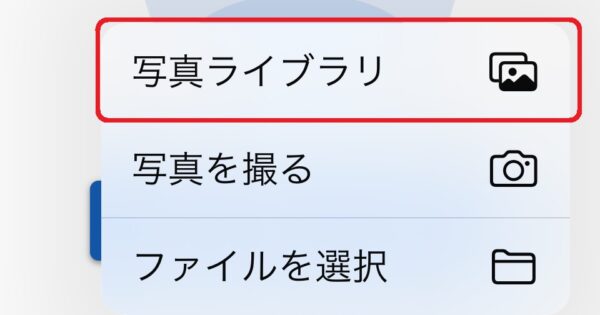
写真のトリミング画面になるので、調整して「次へ」ボタンと「プロフィール写真として保存」を順に押します。
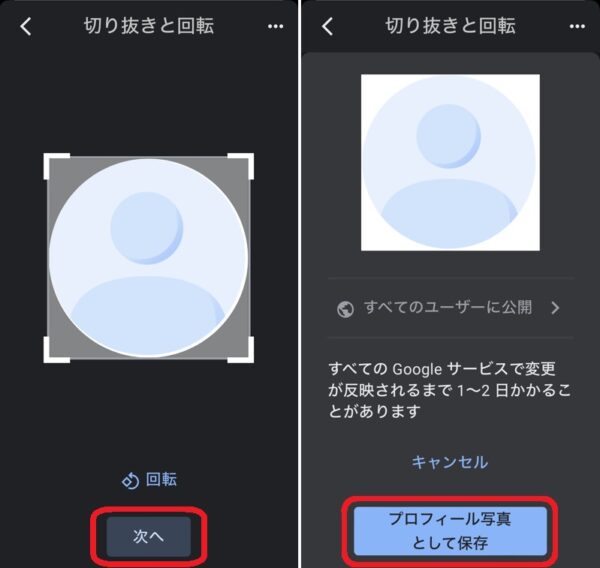
プロフィール写真として、人型アイコンを保存すると、このような表示になります。
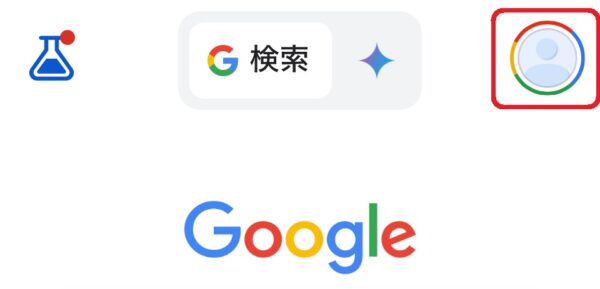
プロフィール写真が、未登録風の人型のイラストに変わりました。
名前ではなく苗字にするには?
Googleアカウントは、元々が英語表示向けの仕様となっているので、苗字と名前を設定すると名前の頭文字が表示されます。
苗字と名前を逆に入力することで、苗字を表示できます。
ここでは、姓を「太郎」、名前を「佐藤」と設定して「佐藤」を表示させてみました。

Googleアカウントの丸の中を、日本語の苗字表示にする手順を説明します。
Googleアプリの右上にあるアイコンから、「Googleアカウント」を開きます。
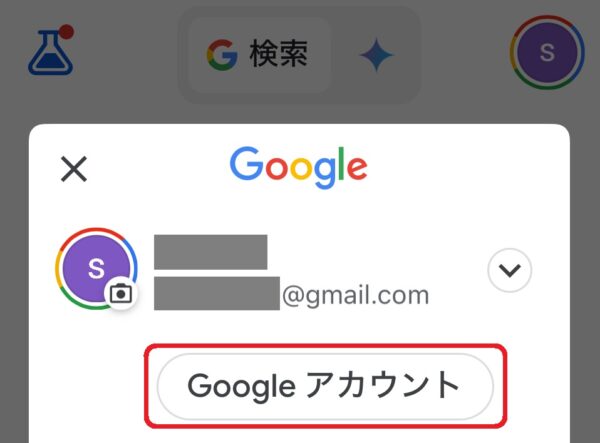
「個人情報」タブを開き、少し下にスクロールして「名前」を開きます。
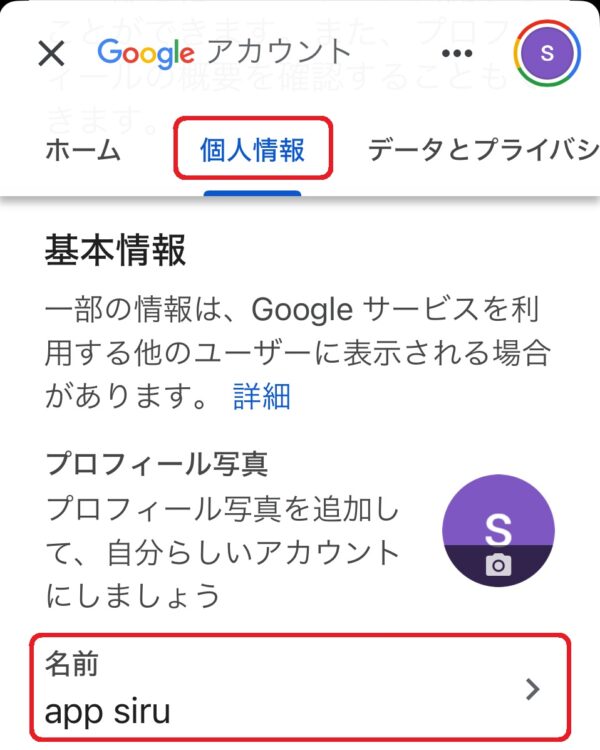
「鉛筆マーク」から名前を編集する画面を開きます。
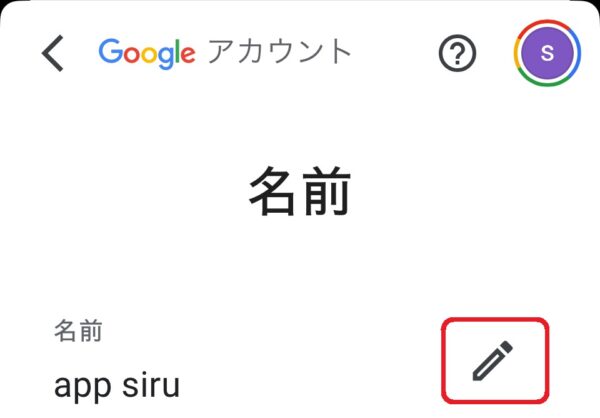
「名」と「姓」を入力し「保存」ボタンで閉じます。
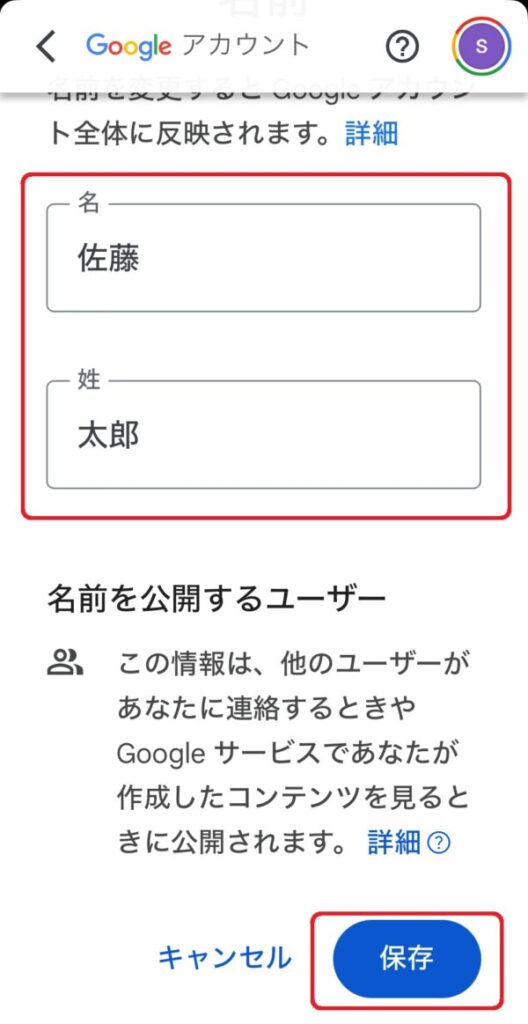

「名」の欄に設定した、「佐藤」と表示されるようになりました。
ちなみに、「名」の欄に3文字の苗字を登録してみたら、「姓」の欄に入力した2文字が表示されるということもありました。
必ずしも「名」の欄の文字が入るというわけでもないようなので、色々と試してみると良いですね。
Google丸の中の名前を変更する方法まとめ
Googleのユーザーアイコンの表示を変更する例を、いくつかスクショ付きで解説いたしました。
最後に記事の内容をまとめたいと思います。
- Googleのユーザーアイコン表示のデフォルト(初期)設定は、「名」の欄に設定した文字の頭文字です。(条件によっては異なることもあるようです。)
- 変更作業は、Googleのユーザーアイコンから設定画面に入り、「個人情報」のメニューから行えます。
- 何度でも変更が可能ですので、気に入った表示になるまで、色々と試してみるとよいです。
- 変更内容がすべてのGoogleサービスで変更が反映されるまでに、1~2日かかることがあります。
今回、iPhoneのGoogleアプリを使って解説いたしましたが、Googleアカウントの設定でできることは、どのデバイスからでも基本的には変わらないです。
Androidでもパソコンでもブラウザ(safariやChrome等)でも、基本的にユーザーアイコンから開いて設定画面に入っていく形になります。
ぜひいろいろと試してみてください。







