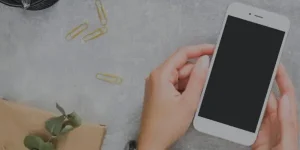Androidに最初から標準機能で入っている歩数計は、実はあまりありません。
一部の機種に標準機能として入っているものありますが、ない場合はアプリをダウンロードする必要があります。
無料で快適に利用できる歩数計は色々ありますが、Androidユーザーだからこそ簡単に使えるアプリがあります。
この記事では、ダウンロードのやり方や便利な設定方法をご紹介していきます。
関連>Androidのホーム画面に日付表示!時計を大きくしたい時もこれでOK・Xperia
Androidの歩数計はどこ?ないときはここをチェック
Androidに歩数計が標準で入っていない場合、歩数を計測できるアプリをダウンロードすると利用できるようになります。
Googleが提供する公式アプリ「Google Fit」は、Googleアカウントを使って利用できるので、Androidユーザーならとても簡単に利用することができます。
せっかく運動をやる気になったのですから、アプリも気軽に使い始められるものが良いですよね。
Google Playストアからダウンロードできるので、ぜひチェックしてみてください。

さっそく始めてみましょう
Google Playストアから「Google Fit」を検索し、ダウンロードします。

Googleアカウントが表示されます。
利用者本人であることを確認し、「続行」をタップします。

基本情報の画面が出てきます。
性別・生年月日・体重・身長の情報を入力し、「次へ」タップします。

「アクティビティの記録」を「オンにする」をタップします。
その後ポップアップで出てくる「身体アクセスデータへのアクセス」も「許可」を選択します。

Google Fitでは歩数だけでなく、強めの運動をした時に加算される「ハートポイント」も記録されます。
内容を確認し、「次へ」をタップします。

「1日の目標の選択」の3つの歩数の中から、目標とする歩数を選択します。
「目標を設定」が出てくるので、タップします。

これで初期設定が完了しました。

◎の中にある数字の内、小さい青の数字(画像では0歩)が歩数を表しています。
大きい緑の数字がハートポイントを表しています。
歩数計をホーム画面に設定する方法
Google Fitは、歩数計をスマホのホーム画面に設定することができます。
歩数を確認するのにアプリをいちいち開くのは、正直面倒ですよね。
ホーム画面にあれば簡単に歩数を確認できるので、モチベーションアップにもつながりやすいです。

設定はカンタンです
ホーム画面の何もないところを長押しし、出てきた画面の「ウィジェット」をタップします。

スクロールして「Google Fit」の上部をタップします。

ウィジェットは3種類あります。
好きなものを選択し、「OK」をタップします。

長押しするとサイズ調整や移動ができるので、見やすい場所に動かしてみてください。

これでホーム画面への設定は完了です。

3種類の表示パターンはこちら
- アクティビティの目標

歩数とハートポイントが表示されます。
サイズが一番大きいので、ホーム画面で調整すると見やすくなります。
- データ(1つの指標)

表示したいデータを一つ選択して表示させます。
「毎日のデータを選択」の画面で、表示させたいデータをタップします。

一番小さいサイズのウィジェットになります。
ホーム画面にある他のアプリと同じ位のサイズです。
- データ(複数の指標)

歩数・消費カロリー・移動距離の3つのデータが表示されます。
横長のバータイプの表示なので、存在感があって分かりやすいですね。
歩数がカウントされない場合は「設定」を確認
歩数のカウントがされていない場合、「アクティビティの記録」の設定がオフになっている可能性があります。
せっかくアプリをダウンロードしても、歩数が表示されないと困ってしまいますよね。
アプリの「設定」からの確認できますので、解説していきます。

うまく作動するよう確認してみましょう
右下の「プロフィール」をタップします。

右上の「設定⚙」をタップします。

「記録の設定」まで画面をスクロールする。

設定がオフになっている場合、オンに設定します。
これで歩数がカウントされれば、問題なく利用できるようになります。
歩数計の履歴を見ることはできる?
歩数計でカウントした過去の履歴は、「日」「週」「月」ごとに確認することができます。
結果を振り返ると、反省したり次の目標を立てやすくなるので、ぜひ参考にしたいですね。

自分の頑張った結果を確認できます
ホーム画面をスクロールして、「歩数」の項目をタップします。

「日」の項目をタップします。

当日の歩数を1時間単位で確認することができます。
どの時間帯によく動いているかを確認する目安になりますね。
「週」の項目をタップします。

日曜日~土曜日までの日ごとの歩数を確認することができます。
1週間の目標を立てた場合、どの曜日が達成できてるかチェックしやすいです。
「月」の項目をタップします。

1ヶ月のカレンダー形式で表示されます。
チェックしたい日をタップすると、その日の歩数の詳細が表示されます。
「<」をタップすると前月に戻るので、過去の履歴も確認することができます。
Androidの万歩計アプリ・無料でシンプルなもの
Androidには、Google Fitのほかにも「無料でシンプルな機能」を持ったアプリが数多くあります。
「最初からインストールされるものを使っているけど、なんだか使いづらい」
「シニア世代にも分かりやすいアプリを探している」
使いやすい歩数計アプリ2選をご紹介しますので、ぜひ参考にしてみてください。
歩数計-ウォーキングアプリ。万歩計の代わりに使える。

「歩数計」は、Androidで利用できる無料アプリで、歩数・消費カロリー・速度などを表示してくれます。
正確さが評判のデータは1日・1週間・1ヶ月単位で確認でき、グラフ表示もされるのでとても見やすいです。
画面の設定を種類豊富な背景テーマから選んでカスタマイズできるので、継続が楽しくなりそうなアプリです。
歩数計maipo 持って歩くだけ簡単シンプルなアプリ

「maipo」は、歩数・移動距離・消費カロリーなどを表示してくれる無料アプリです。
前日の歩数を表示するには、左から右にスワイプするだけ。
カレンダーマークをタップすれば1ヶ月の履歴もすぐに確認できます。
操作がシンプルで分かりやすいので、シニアの方も使いやすい作りです。
メモ機能がついているので、ちょっとした日記代わりにも使える便利なアプリです。
Androidの歩数計はどこ?まとめ
歩数計機能が最初から入っているAndroidは少なく、おすすめアプリのダウンロードのやり方や、設定を行う方法をご紹介してきました。
最後に、この記事のまとめです。
- Androidに最初から入っている歩数計はほとんどない
- 「Google Fit」は、Googleアカウントを使えるのでAndroidユーザーが簡単に利用できる
- 設定や歩数履歴の確認をすることで、「Google Fit」をさらに快適に利用できるようになる
- 「Google Fit」以外におすすめする歩数計アプリは「歩数計」「maipo」
自分が使いやすい歩数計を選んで利用できるのがAndroidの魅力です。
毎日継続するのに最適なアプリをぜひ探してみてくださいね。