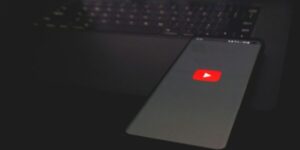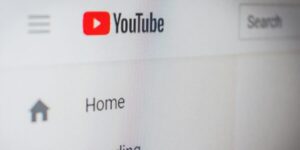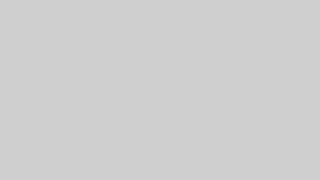YouTube登録チャンネルの整理術として、以下の3つの方法をご紹介します。
- チャンネルを解除して数を減らす
- フォルダを作ってグループ分けする
- 複数チャンネルを作って切り変える
1つ目は、基本中の基本ですね。
要らないものは、さっさと片付けましょう。
2つ目の「フォルダを作ってグループ分けする」については、常時YouTubeをPC版のChromeで鑑賞している方におススメします。
個人的に一番おススメなのは、最後の「複数チャンネルを作って切り変える」という方法です。
チャンネルを追加する操作については、PCブラウザ(Chrome等)で行う必要がありますが、チャンネル内の操作は、他のデバイス(スマホ等)でも可能だからです。
関連>youtubeプレミアムの料金が違う?iphoneだと高いのはなぜ
YouTubeの登録チャンネルの整理方法
YouTubeの登録チャンネルの3つの整理方法について、スクショ付きで手順をご案内します。
- チャンネルを解除して数を減らす
- フォルダを作ってグループ分けする
- 複数チャンネルを作って切り変える
登録チャンネルの解除方法(スマホ・PC)
登録チャンネルの解除は、スマホでもPCでも可能です。
順に手順をご紹介します。
登録チャンネルをスマホで登録解除する
iPhone版のYouTubeアプリからの登録解除方法です。
Android版でも基本的に操作は同じです。

登録済みのYouTubeチャンネルをiPhoneのアプリから登録解除する手順です。
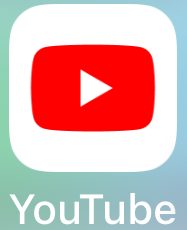
一番下の「登録チャンネル」をタップします。

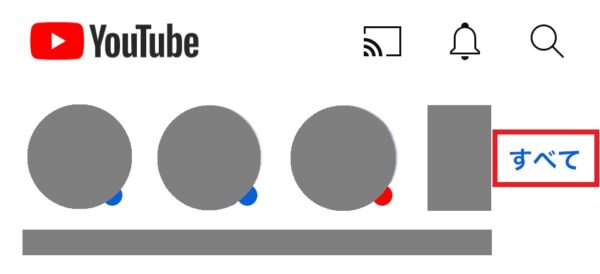
対象のチャンネルの右にある、「ベルのマーク」をタップします。
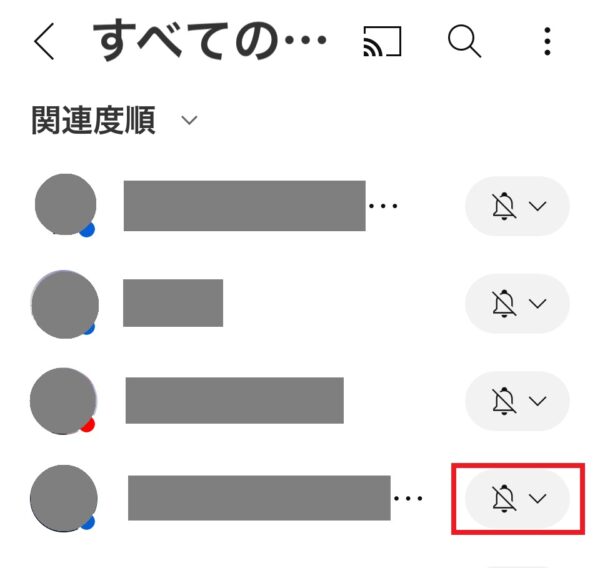
「登録解除」をタップします。

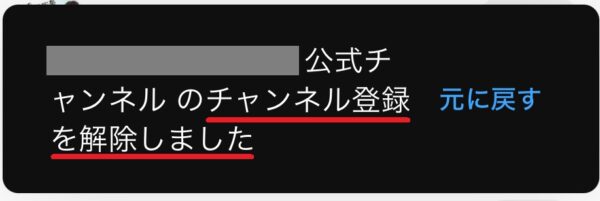
登録チャンネルをPCで登録解除する
PCのブラウザ(Chrome)からの登録解除方法です。

登録済みのYouTubeチャンネルをPCから登録解除する手順です。
左にある「登録チャンネル」を選び、右にある「管理」を開く。
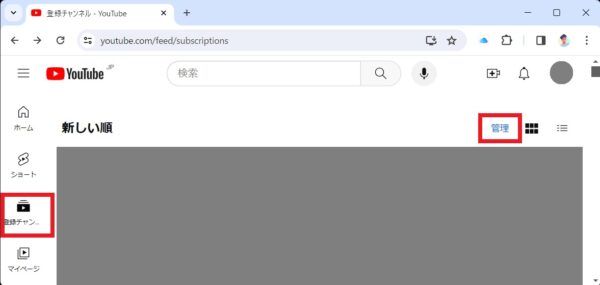
リストから、削除したいチャンネルを探し、右にある「登録済み」を開いて「登録解除」を選択します。
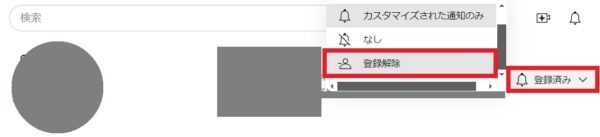
チャンネル名を確認して「登録解除」を選択します。
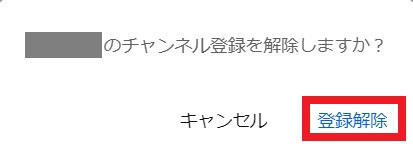
左下に「チャンネル登録を解除しました」というメッセージが表示されます。

フォルダを作ってグループ分けする方法
YouTubeの登録チャンネルをフォルダ分けして、自由に分類整理したい場合には、YouTubeアプリやデフォルトのChromeだけでは実現できません。
Google Chromeの拡張機能である、「PocketTube」を使うことで可能になるので、その方法をご紹介します。
「PocketTube」の追加からフォルダ作成、グループ分けまでをスクショ解説します。

Google Chromeに「PocketTube」を導入して、YouTubeの登録チャンネルをフォルダ分けして整理する手順です。
Chromeの右上にある、3つの点(メニュー)から「設定」を開きます。
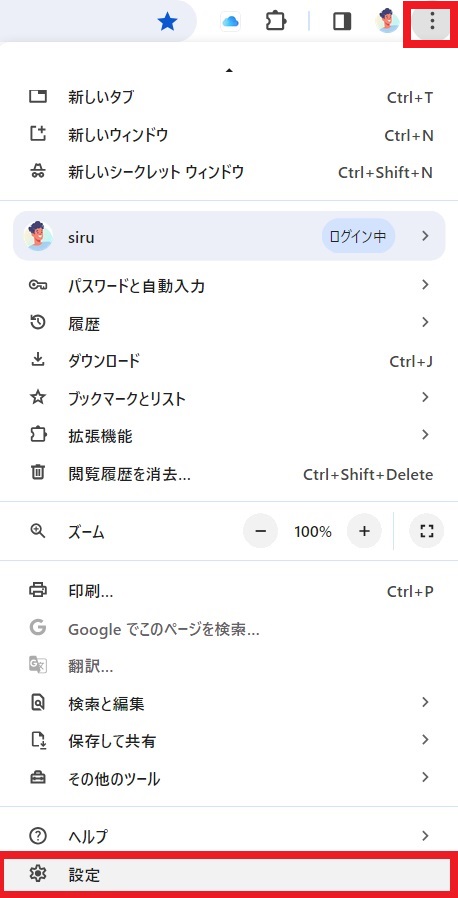
左の「設定」メニューから「拡張機能」を選びます。
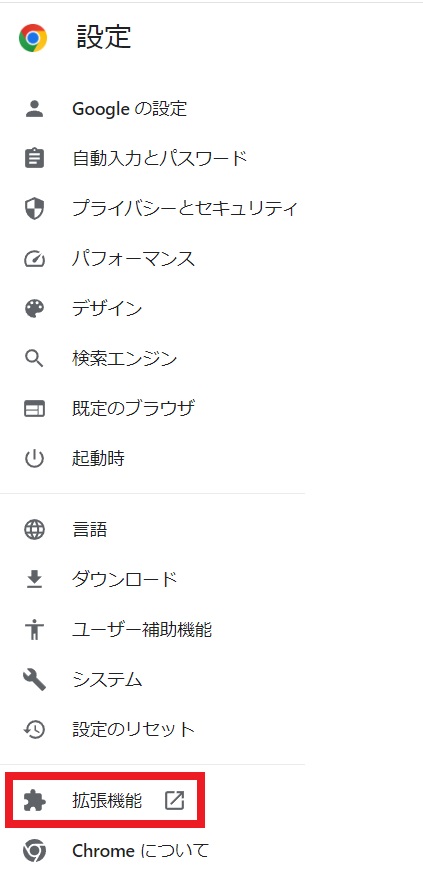
「拡張機能」の下に、「Chromeウェブストア」へのリンクがあるので開きます。
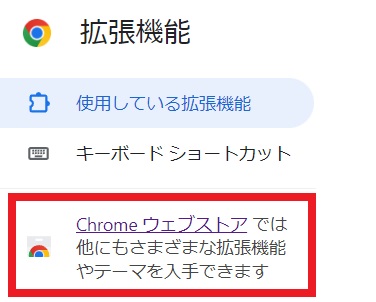
「Chromeウェブストア」の検索窓に、「PocketTube」と入力して、「PocketTube: Youtube Subscription Manager」を選びます。
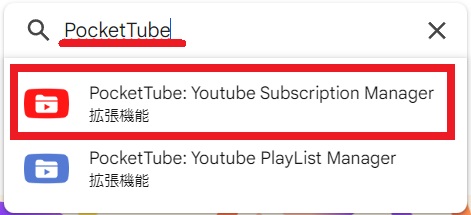
PocketとTubeの間にスペースが入るとうまく検索できませんでした。
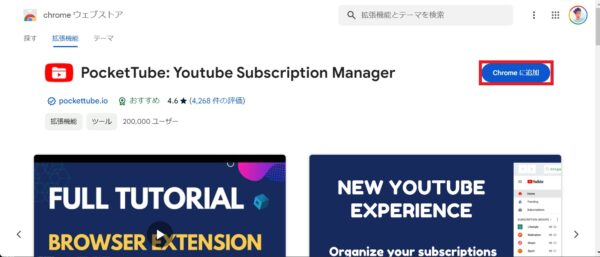
メッセージを確認し、「拡張機能を追加」をクリックします。
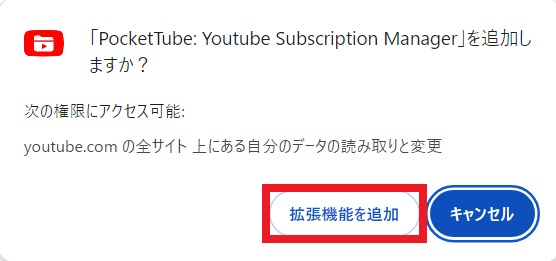
拡張機能の追加ができたら、Chromeを一旦再起動し、YouTubeを開き直します。
左のメニューに「登録チャンネルのグループ」ができているのを確認します。
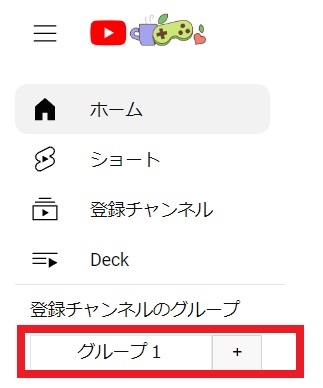
グループ名は自由テキストで入力可能です。
ここでは、「グループ1」「グループ2」「グループ3」を登録しました。
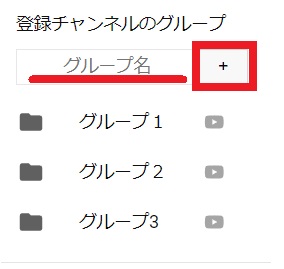
グループへ登録したいチャンネルを開き、「登録済み」の隣にある「グループに追加」ボタンからプルダウンでグループ名を選択します。
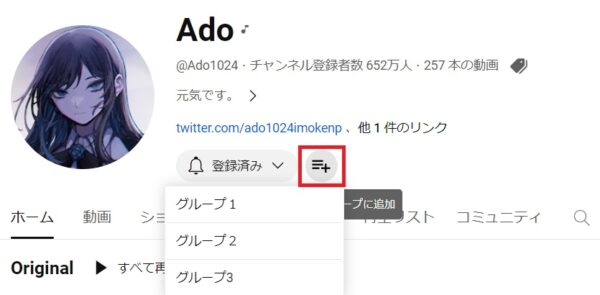
いくつかのミュージック系アーティストのチャンネルを、「グループ1」に登録してみました。
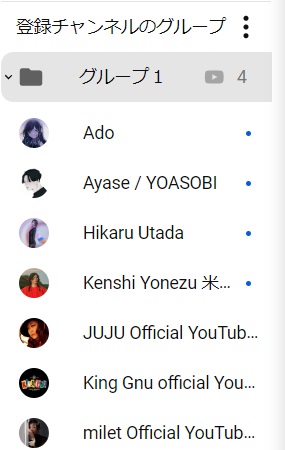
グループ名は自由につけられるので、「音楽系」とか「よく聴く音楽」とか、自分でわかりやすい名前を付けると良いですね。
チャンネルを複数作って切り替える
1つのGoogleアカウントの配下には、YouTubeのチャンネルを複数作成することができます。
自分なりの分類毎にチャンネルを複数作成し、それを切り替えて楽しむという整理方法のご提案です。
なお、この操作もアプリからではできないため、PCのブラウザで操作する必要があります。
ChromeでYouTubeチャンネルを追加すした後、スマホ(iPhone)のYouTubeアプリで新アカウントを表示させる手順をスクショ解説します。

PCのGoogle ChromeでYouTubeチャンネルを追加して、iPhoneでアカウントを切り替えて観る手順です。
YouTubeの右上にある、丸いアイコンから「アカウントを切り替える」を開きます。
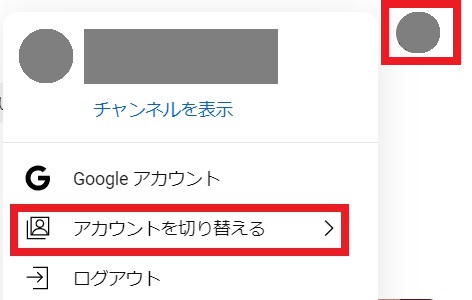
「チャンネルの作成」選びます。
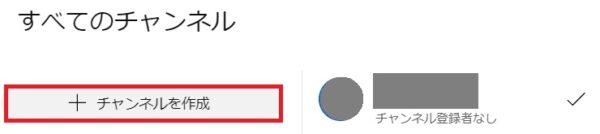
チャンネル名の欄に任意の名前を付けて、確認のチェックを入れて「作成」ボタンを押します。
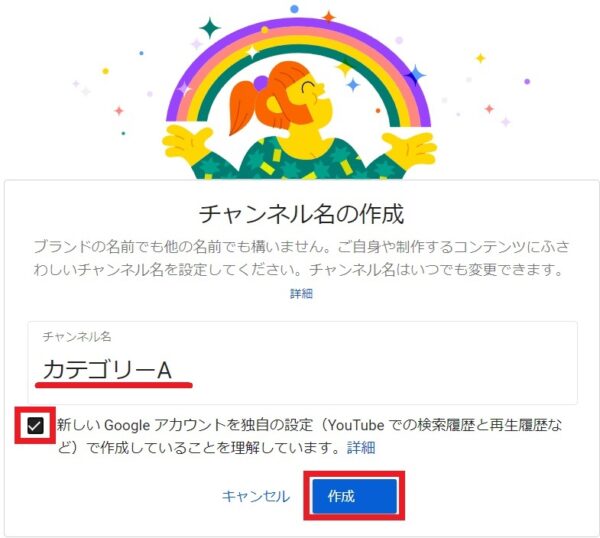
同様に、「カテゴリB」「カテゴリC」も作成しました。
YouTubeの右上にある、丸いアイコンから「アカウントを切り替える」を開きます。
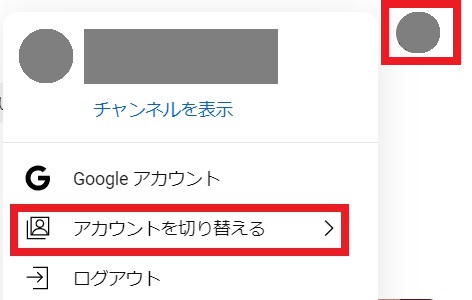
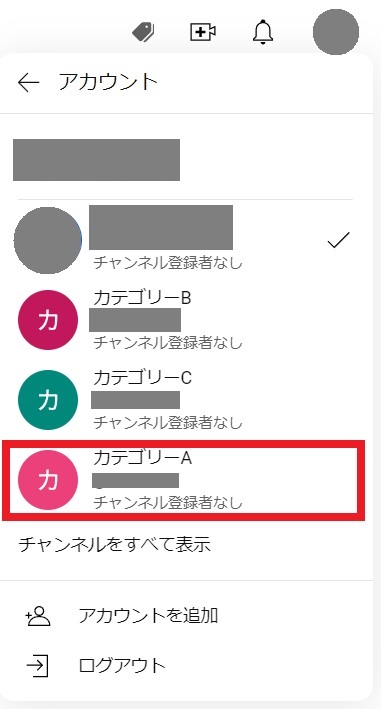
ここでは、音楽系のオフィシャルチャンネルをいくつか登録してみました。
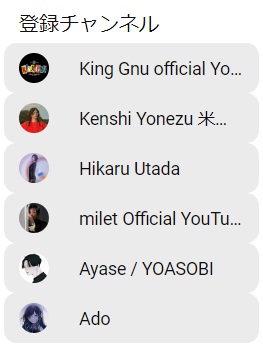
右下の「マイページ」を開き、上の方にある「アカウントを切り替える」をタップします。
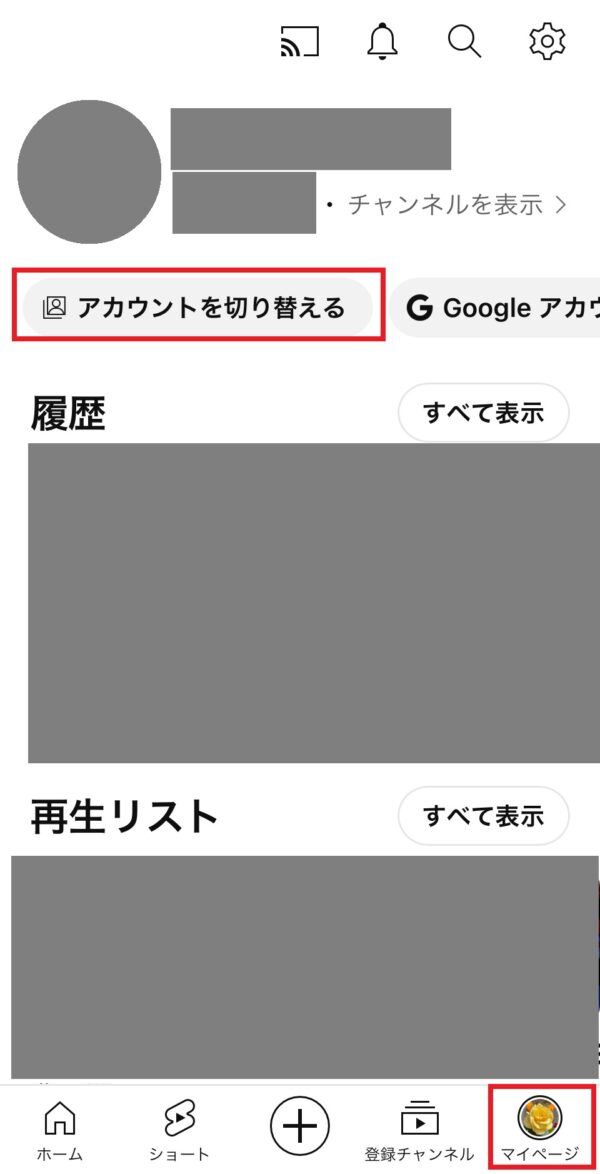
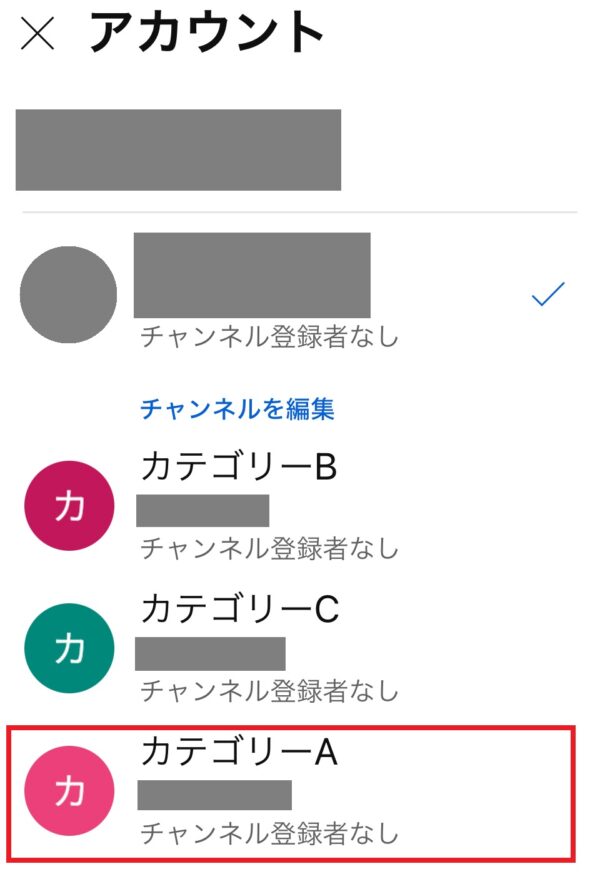
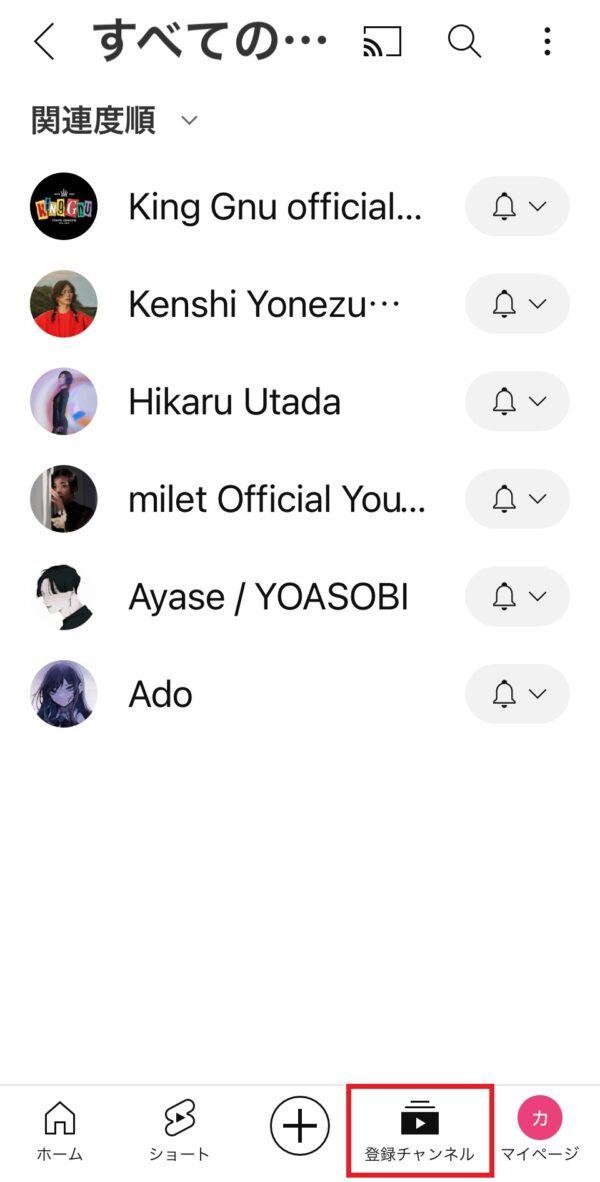
チャンネル名も自由につけられるので、自分がわかりやすい名前を付ければ良いですね。
まとめ:YouTubeの登録チャンネルの整理方法は3つ
YouTubeの登録チャンネルを整理する方法について、スクショ付きで解説してきました。
個人的には、「不要なチャンネル登録を削除」したうえで、「チャンネルを複数作って切り替える」という方法がおススメです。
デバイスを変えても、その整理内容が維持・共有されるからです。
また、有料のPremiumアカウントの方も、配下にチャンネル登録した場合、全チャンネルで「広告なし」や「オフライン再生」などの機能が使えるそうなので、ご安心ください。
最後にまとめたいと思います。
- 不要なチャンネルは登録解除しましょう。
- PC版のChromeでしか、YouTubeを観ないのであれば、「PocketTube」を導入して、YouTubeの登録チャンネルをフォルダ分けして整理すると便利です。
- 他のデバイスでも楽しむなら、同じGoogleアカウントの中に複数のチャンネルを追加して、フォルダ代わりに分類して使い分けることをおススメします。
よかったらぜひ試してみてください。
関連>YouTube再生リストの作り方をスクショ解説!(スマホ・PC)