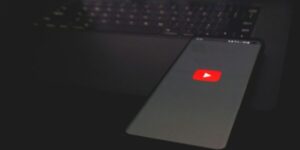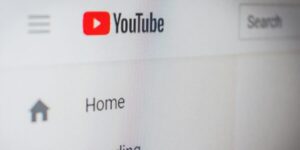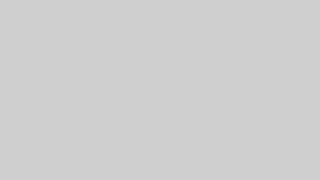再生リストの作り方はたった2ステップで完了!
- 動画のメニューを開いて再生リストに保存を選択。
- 再生リストの名前を決めて完了。
再生リストを作れば、お気に入りの動画だけを集めて自分だけのプレイリストを楽しめます。
ただ、youtubeを見ているとたまに知らない人の再生リストが出てくることってありませんか?
まさか自分の再生リストも全世界に丸見えになってるんじゃないか?!と、ちょっと心配ですよね。
今回はyoutubeの再生リストの作り方から、プライバシー設定の方法までスクショ付きで解説していきます。
関連>YouTube登録チャンネルの整理術まとめ【2024最新版】
YouTube再生リストの作り方(アプリ)
再生リストを作りたいyoutube動画タイトルの右にある縦に3つ並んだ点をタップします。
表示されたメニューで半分隠れてしまっていますが、赤枠で囲った部分ですね。
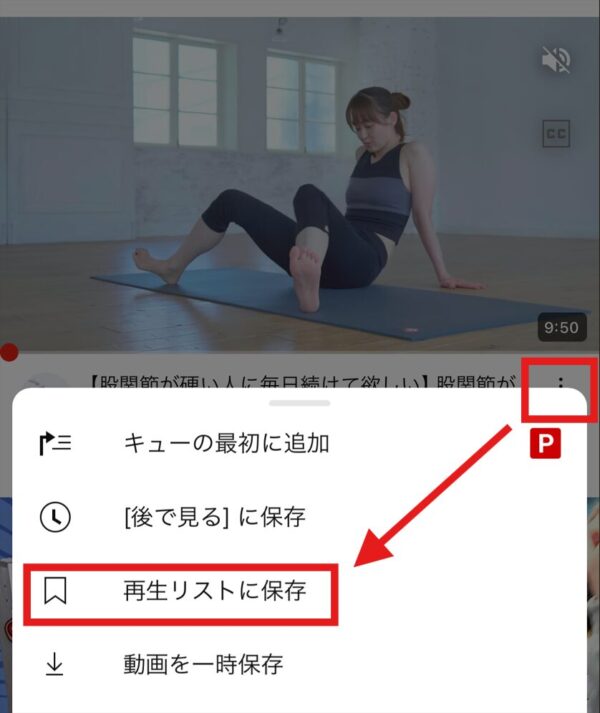
すると、このようなメニューが表示されますので、再生リストに保存を選択しましょう。
動画の保存先を選ぶ案内が出てきますが、それは無視して+新しいプレイリストを選択します。
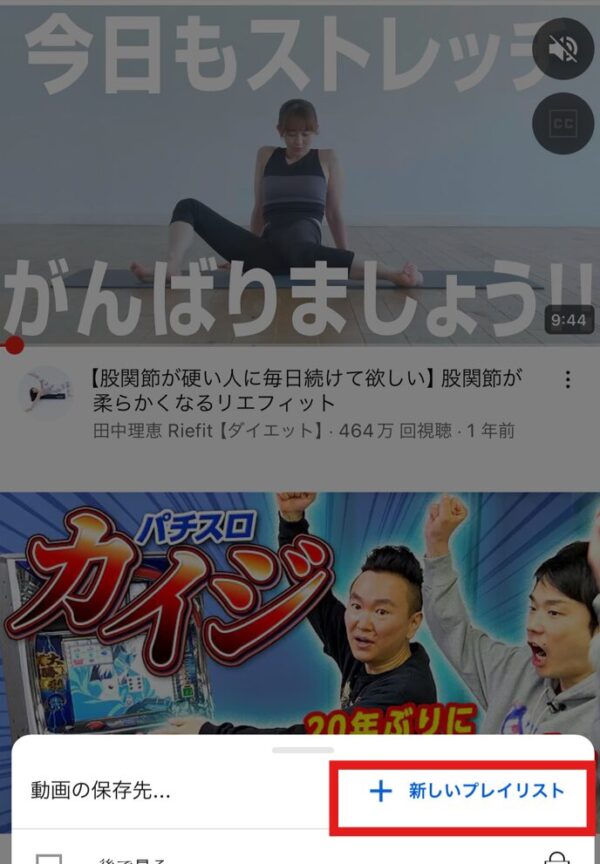
プレイリストの名前を入力して、作成を押せば再生リストの完成です。
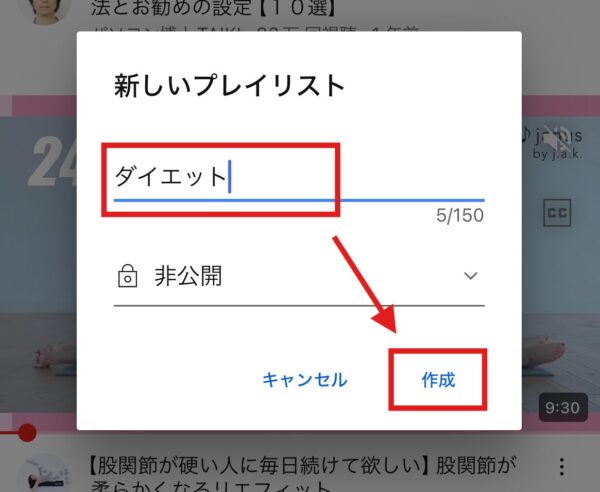
作成したyoutube再生リストはアプリ右下のマイページから確認できます。
先ほど作った再生リストができてますね。
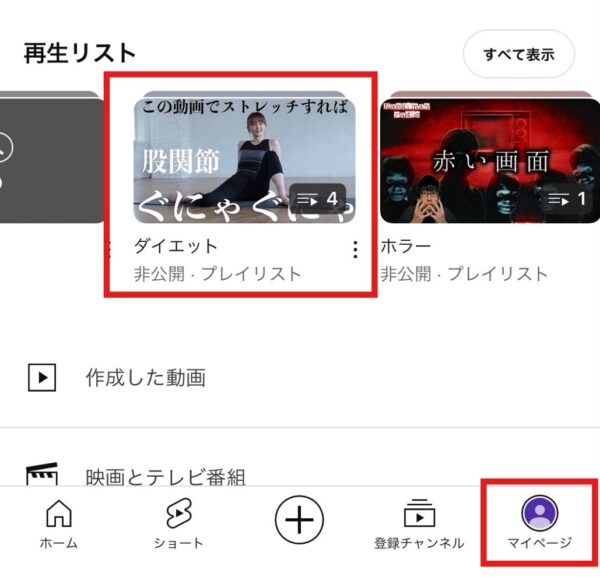
今回はyoutube動画から再生リストを作る場合の作り方を説明しましたが、マイページから再生リストだけを先に作ることもできるんです。
まず、アプリ右下にあるマイページのアイコンをタップしてください。
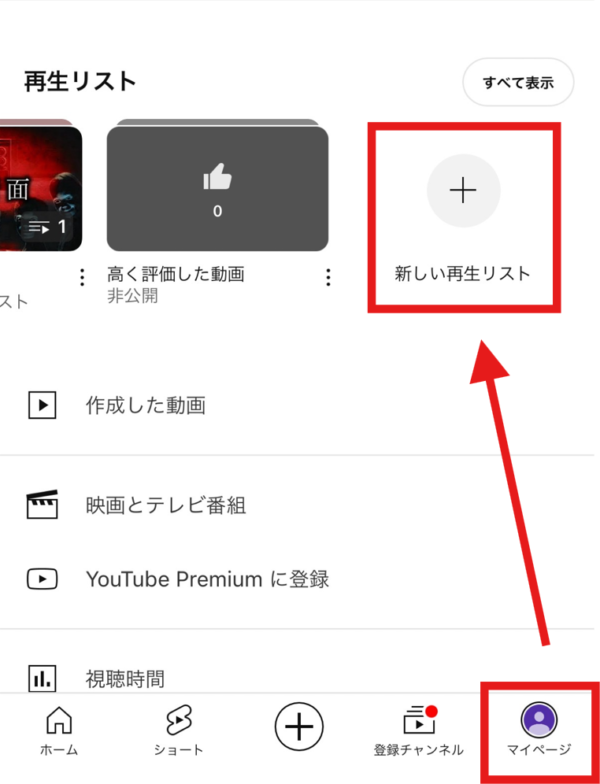
このような画面になりますので、再生リストの一番右に表示される新しい再生リストの+ボタンをタップしましょう。
ここから再生リストを作って、あとからお気に入りの動画を追加していくこともできますよ。
YouTube再生リストの作り方(PC)
アプリ同様、youtube動画タイトルの右にある、縦に3つ並んだ点をクリックします。
するとメニューが表れるので、再生リストに保存を選択しましょう。
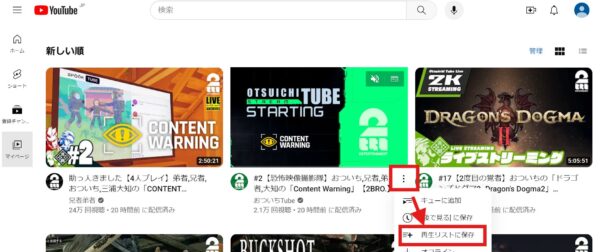
動画を再生中でもできますよ。
タイトルの右に同じマークがあるのでそれをクリックしてみてください。
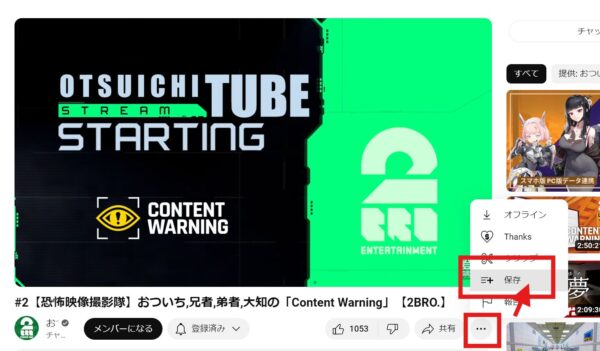
動画を視聴中だった場合、メニューの表示が少し変わります。
その場合は保存をクリックしてみてください。
新しい再生リストを作成というメニューが出てきましたね。
そちらをクリックして、再生リストを作りましょう。
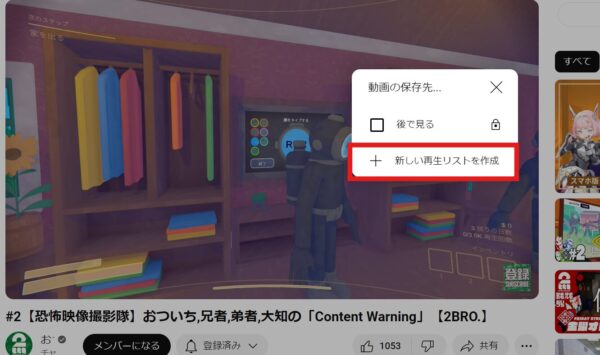
再生リストに好きな名前を入力して作成をクリックしてください。
プライバシー設定はデフォルトで非公開になっていますが、誰でも見れるよう公開に設定することもできます。

シーンに合わせて好きなように変えてもらって大丈夫!
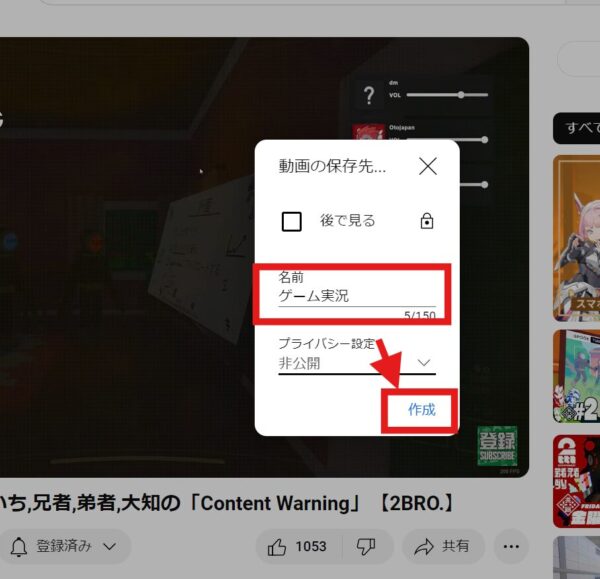
再生リストを作ってしまえば、お気に入りの動画を簡単に保存できます。
再生リスト作成した時と同じように、メニューを開いて保存を選択しましょう。
すると保存先が選べますので、好きな再生リストを選択すれば自動で追加されました。
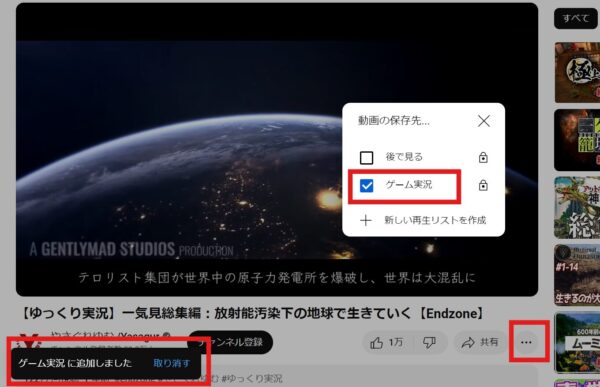
作成した再生リストはマイページでいつでも確認ができます。
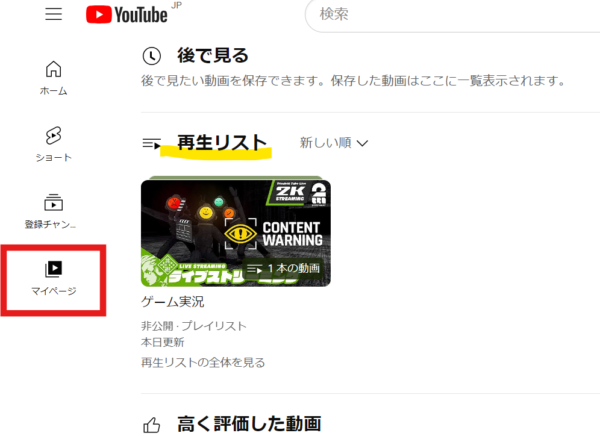
先ほど作った再生リストが表示されていますね。
再生リストを開いてみるとこんな感じです。
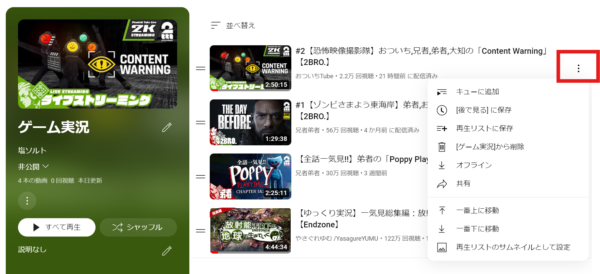
右上の赤枠で囲っているメニューを押すと編集が可能です。
例えば、
- 再生リストに保存→別の再生リストに動画を移動
- 「ゲーム実況」から削除→動画を再生リストから削除
あなたの好きなようにカスタマイズしてみてください。
再生リストは誰でも見られる?公開・非公開設定
プライバシー設定では次の3つの状態から好きなものを選んで設定することができるんです。
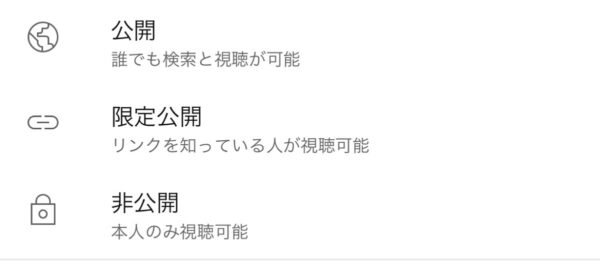
それでは、再生リストの公開・非公開の設定方法を見ていきましょう。
現在この再生リストは非公開の状態になっています。
右側のシャッフルの上にあるペンのアイコンをタップしましょう。
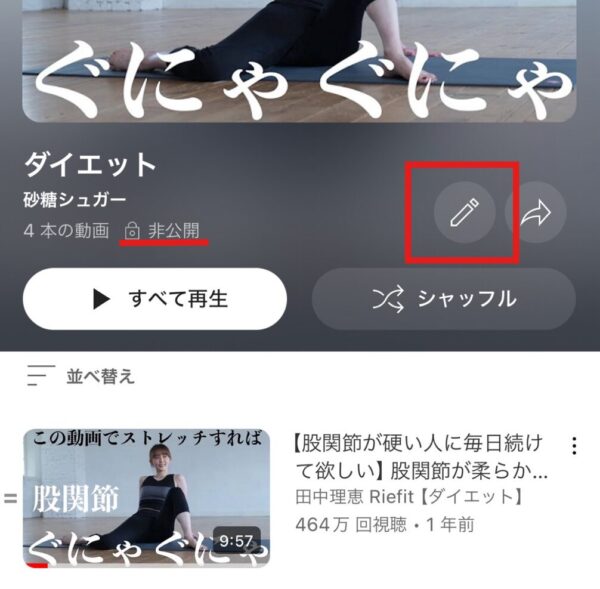
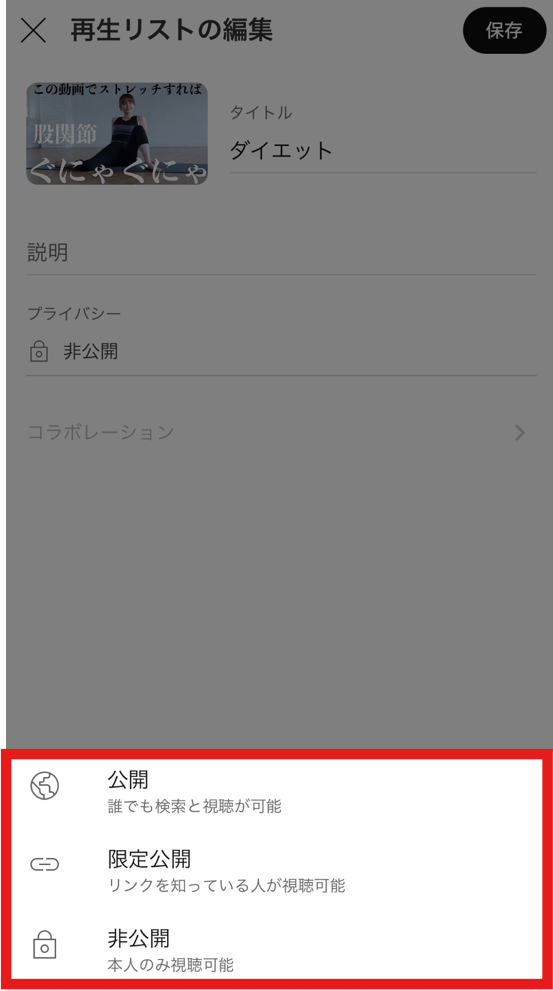
再生リストの編集画面が出てきました。
あとは好きな設定を選んで保存するだけで完了です。
公開設定になっている再生リストは誰でも見ることができるようになっています。
つまり、他の人が公開している再生リストを視聴することができ、さらに保存することもできるんですね。
次は、お気に入りのyoutuberが作成している再生リストを保存したい場合の手順を見ていきましょう。
youtubeチャンネルを開くとホーム・動画・ショートなどのメニューが出てきますが、今回は再生リストをタップします。
そのチャンネルで作られている再生リストの一覧が出てきます。
保存したいリストの右端にある3つ点が並んだマークをタップしてみましょう。
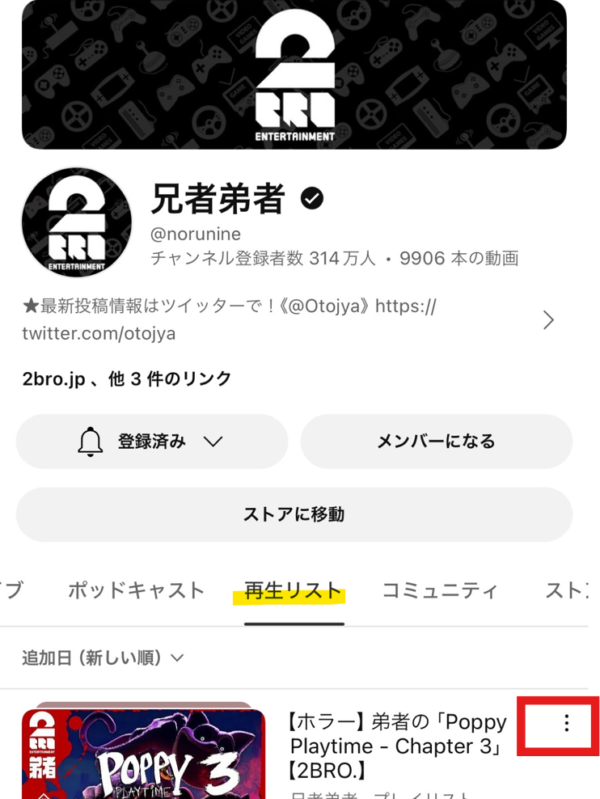
するとこのようなメニューが表示されるはずです。
あとはライブラリに保存をタップするだけ。
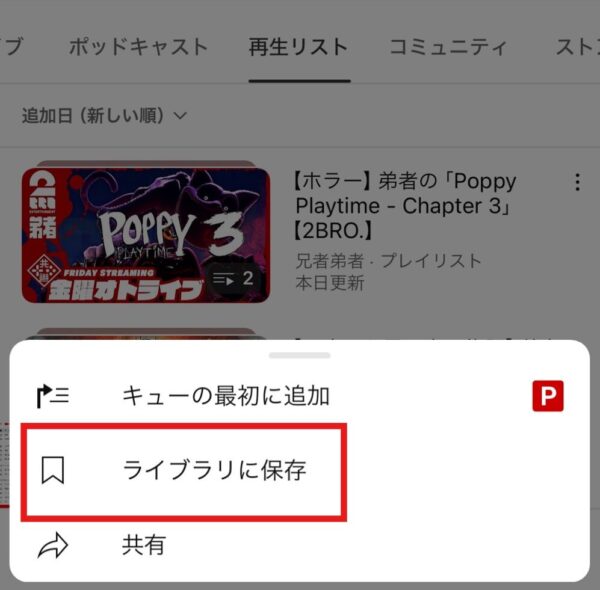
保存した再生リストは自分のマイページに保存されます。

これでいつでもお気に入りのyoutube動画を楽しめますね。
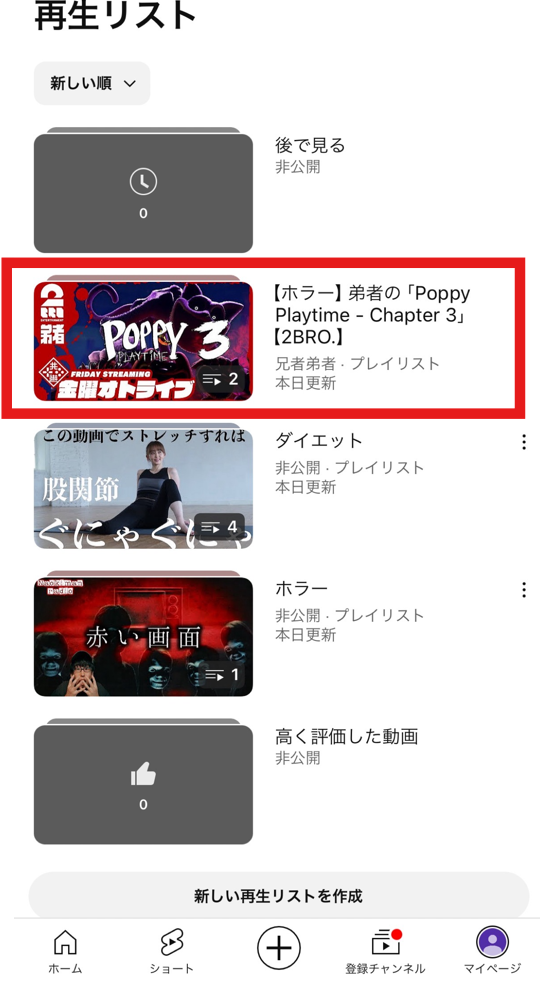
再生リストを作るメリット
youtube再生リストの作り方が分かったところで、次は活用方法を見ていきましょう!

どんな時に役立つの?
- お気に入りの動画を探す手間なく楽しめる。
- 連続再生、シャッフル機能で通勤・通学の時間に最適。
- 自分だけのプレイリストを作れる。
チャンネル登録してるけど、動画が多すぎて気に入ってたあの動画が見つけられない!
作業用に歌が入っていないBGMだけを集めて長時間再生したい!
youtubeを使っていてこんな風に感じたこと、ありますよね?
今回紹介した再生リストを作るだけで、全世界から投稿されるたくさんの動画から必要なものだけ選んで保存できるんです。
もちろん無料で使える機能なので安心ですね。
再生リストは何個まで作れる
実は、youtubeで作れる再生リストの数に制限はないんです。
しかし、保存できる動画の数は最大5000本までと決まっています。
5000本も保存する動画を見つけることの方が大変そうなので、上限はあまり気にしてくても良いでしょう。

再生リストは何個作ってもOK!
YouTube再生リストの作り方まとめ
youtube再生リストの作り方は本当に簡単でしたね。
- PC・アプリともに、動画のメニューから再生リストに保存できる。
- マイページから再生リストを新しく作ることも可能。
- 自分だけで楽しみたいなら非公開設定、共有したい場合は公開か限定公開にしよう。
- 再生リストの作成に上限はなし。保存できるyoutube動画は5000本。
ヨガやストレッチの動画を集めてダイエット用の再生リストを作ったり、資格勉強のために解説動画をまとめたプレイリストを作ることもできます。
自分に合った再生リストの活用でyoutube動画を楽しみましょう!