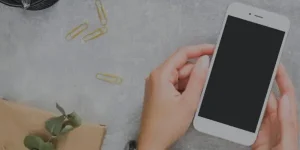Androidスマホは、初めに搭載されている標準カメラでQRコードの読み取りが可能です。
わざわざアプリをインストールしなくても良いなんて便利で楽チンですよね。
しかも読み取り方法はとても簡単であっという間にできてしまいます。
この記事では、AndroidスマホでのQRコードの読み取り方法や、スマホの使用中に画面上に表示されたQRコードの読み取り方法を解説します。
QRコードが読み取りできない時の対処法も説明していますので、困っている方は参考にしてみてください。
自分のスマホ画面に映っているQRコードを読み取りたい場合はこちらの記事をご覧ください
関連>Androidで画面上のQRコードを読み取る方法4つをスクショ解説!
AndroidでのQRコード読み取り方法・アプリなし
Android 9 以降のOSではスマホ自体にQRコードの読み取り機能が搭載されているため、標準のカメラでQRコードを読み取ることができます。

カメラでQRコードを読み取る方法を説明します
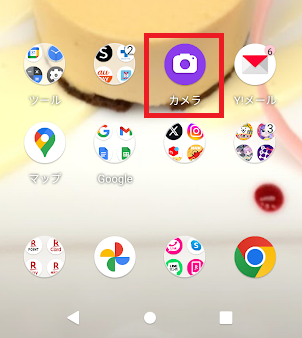
スマホの画面にQRコードが映るようにします。
QRコードが認識されたらタップしましょう。
サイトに移動することができます。
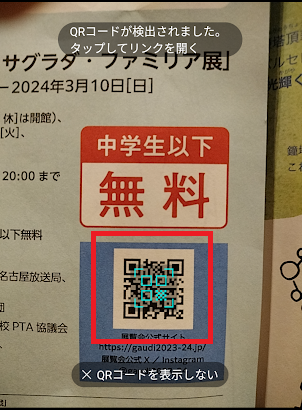
AndroidでのQRコード読み取り方法(Googleレンズ)
Googleレンズを使ってQRコードを読み取ることもできます。

Googleレンズを使った読み取り方法を説明します
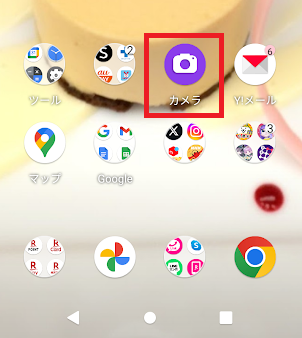
シャッターボタンの隣にあるGoogleレンズのアイコンをタップします
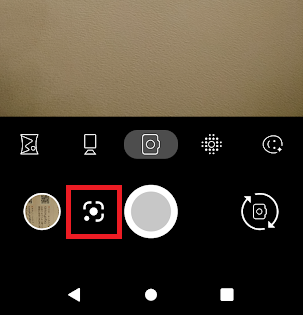
白い枠が表示されるのでこの中にQRコードが映るように調整します。
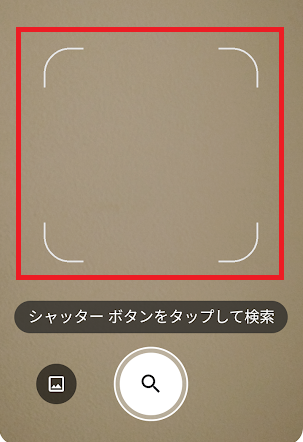
QRコードを認識すると、中央にURLが表示されるのでタップするとサイトに移動することができます。
シャッターボタンをタップしても同様に移動することができます。
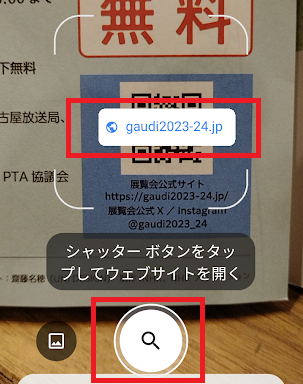
自分の画面のQRコードを読み取るにはどうする
WEBサイトを閲覧している時にページ内にQRコードを見つけて読み取りたいときがありますよね。
他にもLINEやメールでQRコードが送られてきて、スマホの画面に表示されたQRコードを読み取りたいということもあるでしょう。
そんな時に役立つ、自分の画面のQRコードを読み取る方法を2つ紹介します。
・Googleレンズ検索を使う
・LINEを使う
一つずつ見ていきましょう。
Googleレンズ検索を使う
GoogleレンズによるQRコードの読み取りは、自分の画面に表示されている場合にも使えます。
スマホ画面に表示されているQRコードを長押ししてから指を離すとメニューが表示されます。
その中から「Googleレンズで画像を検索」をタップします。
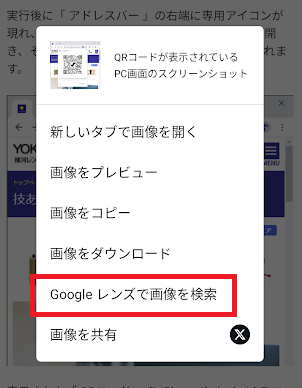
QRコードの上に表示されたURLをタップするとサイトに移動することができます
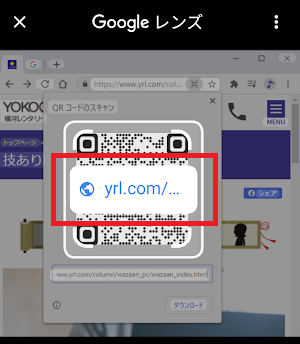
LINEを使う
普段使っているLINEでもQRコードを読み取ることができます。
QRコードを長押ししても反応しなかった場合はこのLINEを使って読み取る方法を試してみてください。
画面に表示されている読み取りたいQRコードをスクリーンショットで保存します。
LINEを起動し、ホーム画面の右上にある友だち追加アイコンをタップします。
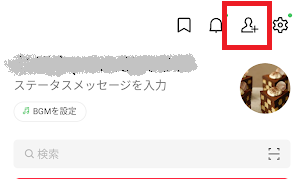
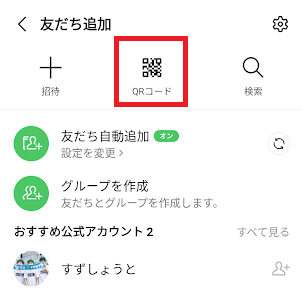
右下にある写真フォルダをタップします。
写真一覧が表示されるので先ほどスクリーンショット保存したQRコードを選択します。
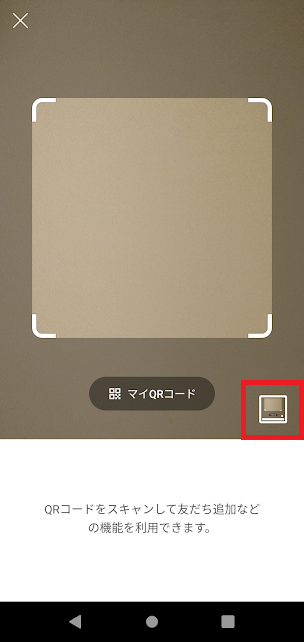
スクリーンショット保存したQRコードを選択すると読み取りが行われます。
画面上部に表示されたURLをタップするとサイトに移動することができます。
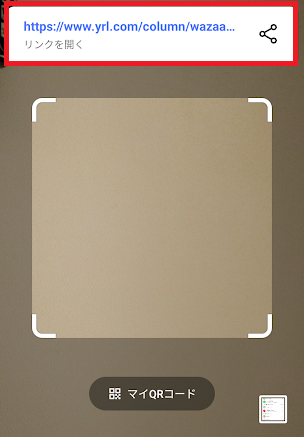
関連>Androidのスクリーンショット保存先はココ!SDカードに変更するには?
QRコードが読み取りできない時の原因と対処法

QRコードが読み取りできないときの対処法は5つあります。
読み取りたいのに上手くできない、何度やっても「読み込めませんでした」と出てしまうといった場合はこれらの方法を試してみてください。
・正面から読み取る
・レンズをきれいにする
・しわや汚れをきれいにする
・周りを明るくする
・再起動する
上から順番に見ていきましょう。
正面から読み取る
スマホがQRコードに対して傾いていると読み取りができないことがあります。
QRコードを読み取るときは、QR コードとスマホが平行になるように気を付けてみてください。
正面からスマホを構えたらQRコードと少し距離を取り(30cmくらい)、ゆっくり近づけていくと上手く読み込めることが多いですよ。
レンズをきれいにする
スマホカメラのレンズが汚れていると、読み取れない原因になることがあります。
眼鏡拭きやレンズ拭きできれいにすると改善するはずなので試してみてください。
しわや汚れをきれいにする
読み取ろうとしているQRコードにしわや汚れがあると上手く読み取れないことがあります。
QRコードにしわや汚れがあっても、端末によっては自動補正機能があるので読み取れることもありますが、しわや汚れが大きい場合は読み取りができません。
周りを明るくする
周りが暗かったりQRコードが表示されている画面が暗かったりするときも、読み取ることができません。
部屋を明るくしたり、画面を明るくしたりすると読み取れる可能性があります。
再起動する
スマホの不具合で読み込みができない可能性もあるので、調子が悪いときはスマホを再起動してみましょう。
再起動をするだけで解決することが多々あります。
AndroidでQRコード読み取り方法まとめ
特別なアプリを使わずにAndroidでQRコードの読み取りをする方法や上手く読み取れないときの対処法などについて紹介しました。
今回の記事の内容をまとめたいと思います。
- QRコードはAndroid標準搭載のカメラ又はGoogleレンズで読み取ることができる
- 自分の画面に出てきたQRコードは長押ししてGoogleレンズ、又はスクリーンショットした後LINEで読み取ることができる
- QRコードが読み取れない原因は、QRコードそのものや端末、使用環境などが考えられる
カメラやGoogleレンズを積極的に活用すればQRコードの読み取りがはかどりますね。
知らなかった方法があればぜひ試してみて、役立ててください!