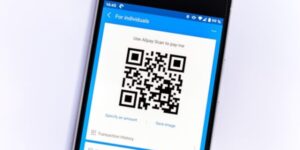LINEを使えば、画像編集アプリがなくてもiphoneで写真のぼかし編集ができますよ。
アプリだとモザイクをハート型にしたり、モザイク自体の模様も選べるので、ちょっとこだわりたい人はアプリを使ってみてください。
SNSやチャットで写真を共有したいけど、目や番号情報など隠すためにぼかし編集したいときってあると思います。
この記事では、iphoneで編集アプリなしで写真にぼかし編集・保存する方法を紹介するのでぜひご覧ください。
人物の背景だけぼかしたい、というような場合はこちらの記事をチェックしてみてください
関連>iphone写真で背景ぼかしを後から入れる方法!アプリなしでもカンタン
iphoneの写真をぼかし編集する方法!アプリなしでOK
iphoneでの写真のぼかし編集はチャットアプリのLINEで行うことが可能です。
これから、その手順を説明しますね。

実例で見ていきましょう
まず、LINEを開きましょう。
ホーム画面でLINEのアイコンをアップしてください。
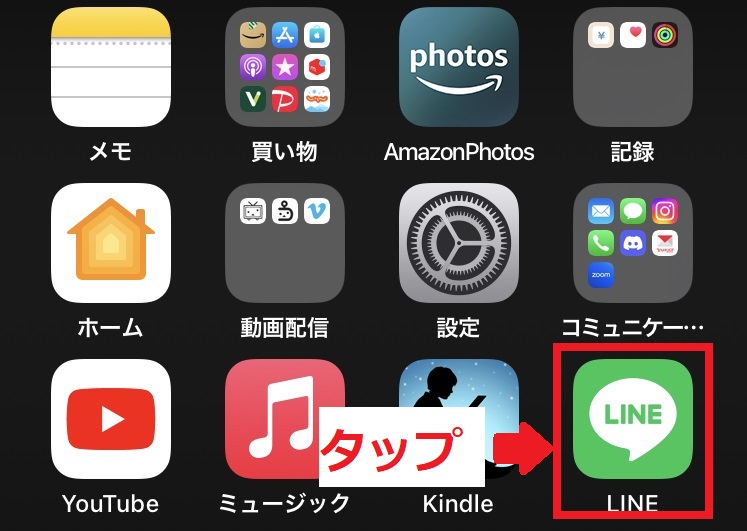
チャットアプリでお馴染み、LINEを起動できました。
画面の一番下に5つのアイコンが並んでいますね。
左から2番目、「トーク」アイコンをタップしてください。
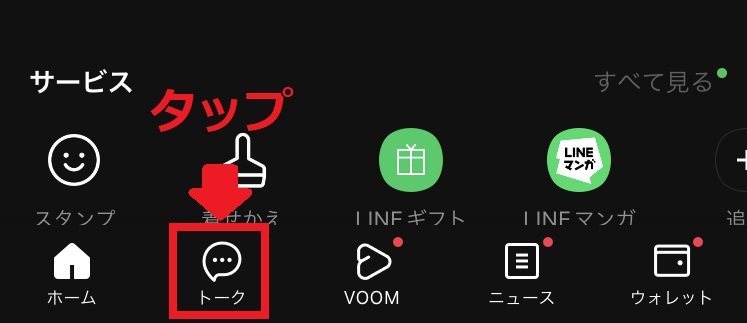
トークルームが並んだ画面にいきます。
トークルームを選択しましょう。
画像編集の途中で、万が一誤送信しても大丈夫な相手、例えば家族などを選んでください。
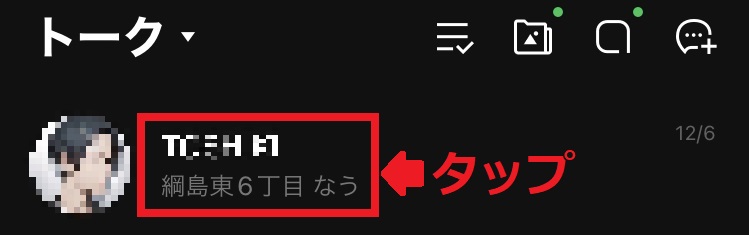
これでトークルームに入ることができましたね。
チャット履歴が表示されてる画面の一番下、いくつかアイコンが並んでいます。
左から3番目の画像アイコンをタップしてください。
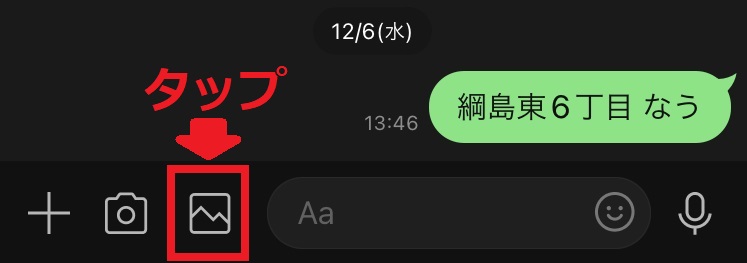
画面の下にiPhoneの「写真」に入っている、最近撮った画像の一覧が出てきました。
画像一覧の中からぼかし編集したい画像を選んでください。
このとき、画像の中央付近をタップします。
また、誤送信してしまうリスクを考え、操作に慣れるまでは個人情報に関する画像などは避けましょう。
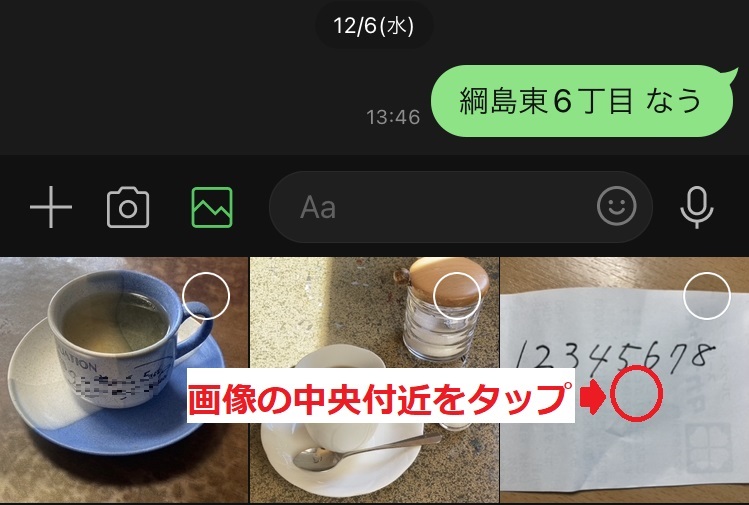
編集したい画像が画面いっぱいに拡大表示されます。
画像を広げると、画面右側にアイコンが縦に並んでいますね。
下から3つ目、「モザイク・ぼかし」アイコンをタップしましょう。
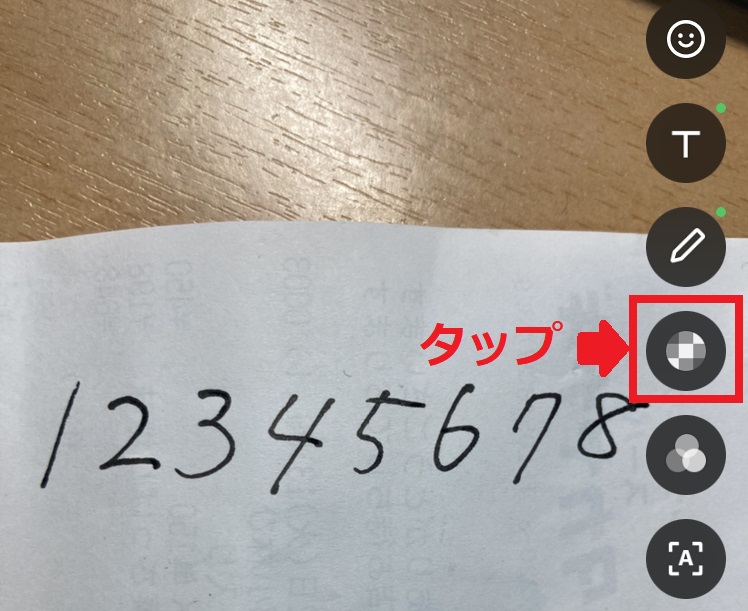
これで画像のぼかし編集の準備が整いましたよ。
画像でぼかし編集したい範囲を指でなぞってください。
この写真の例では、「3456」の範囲にぼかし編集を行います。

画像を見ながら、ぼかしが入っていることを確認しましょう。
画像にぼかしを入れることができたら、右上の「完了」ボタンをタップします。
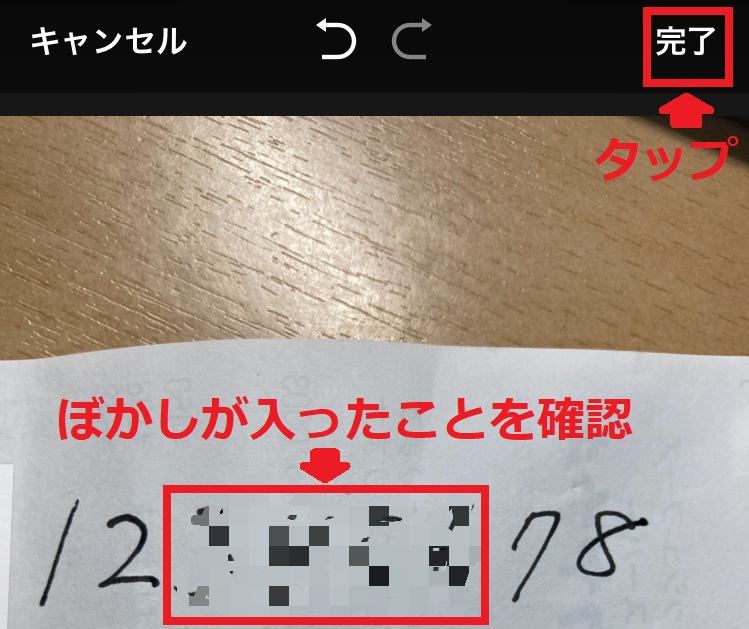
これで編集はおしまいです。
画面下に3つのアイコンが表示されていますね。
左から2番目のダウンロードボタンをタップしてください。
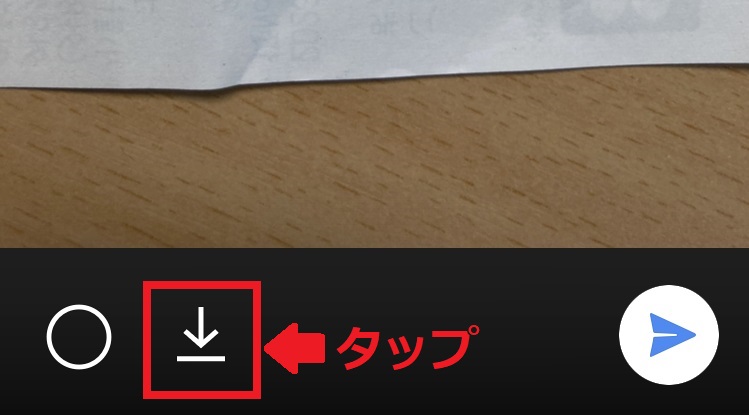
画面に「保存しました」と表示されましたね。
これで、編集した画像をiPhoneに保存することができました。
画像の保存まで完了したら、画像編集画面をいったん閉じましょう。
左上の「戻る」ボタンをタップします。

トークルームで画像一覧を表示させた状態に戻ります。
他の画像を編集したい場合は、再び画像を選んで編集してください。
終了する場合は、LINEアプリを閉じましょう。
iphoneの写真をぼかし編集・おしゃれ編
BeautyPlus[PR]を使うとモザイクをハート型や丸、三角にしたり、モザイク自体の模様を選ぶことができます。
一部有料機能もありますが、モザイク加工は無料のままで使えますよ。
・ハート型+四角モザイク

・丸型+三角モザイク

・ふんわりぼかし

モザイクの形:四角、三角、円、ハート
モザイクの種類:四角、三角、ガウス
この中で好きに組み合わせて可愛いモザイク加工を作ってみてください。
→やり方のスクショ解説はここをタップで開きます←
写真フォルダが開くので、加工したい写真を選びます。

画像のすぐ下に形を選択するメニューがあります。
好きなものを選んでください。
モザイクの種類を3つの中から選びます。有料版だと選べるモザイクがガンと増えます。


これでOK!と思ったら右下のチェックマークをタップ。
戻るマークを押せば何度でもやりなおせるので気に入った形を作りましょう。

ほかにもレモンエイトなど画像加工できるアプリは色々あるので試してみると楽しいですよ。
ダウンロード保存した画像はどこにある?
編集・保存した画像はiPhoneの「写真」アプリに保存されます。
確認手順を紹介しますね。
① ホーム画面で「写真」アイコンをタップする。
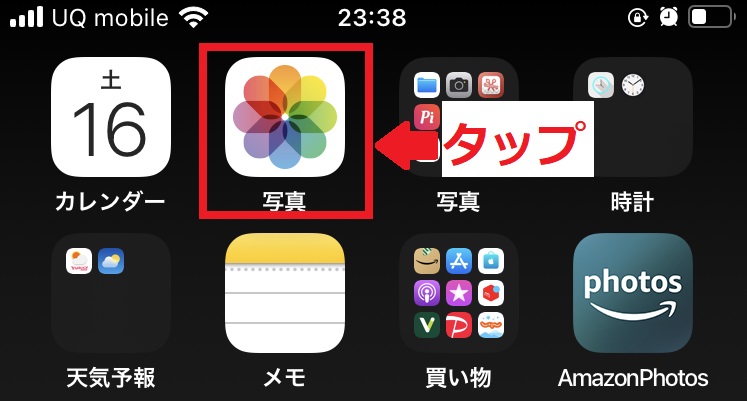
② ぼかし編集した画像を確認する。
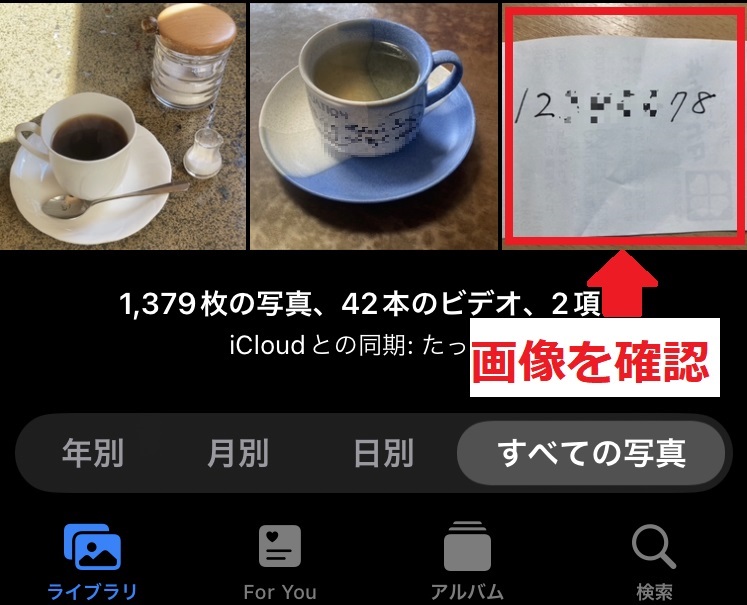
iphoneでぼかしやモザイク編集ができるアプリ
ここで紹介したBeautyPlusはの他にもApp Storeに行けばiPhoneでの画像編集に使えるアプリがたくさんありますよ。
- Photo Director
- LINE Camera
- ぼかし丸
1つずつ簡単に紹介しますね。
Photo Director

Photo Director は画像編集を直感的に行えるのが特徴ですね。
ぼかしやモザイク編集は隠したい範囲をピンポイントで指定できます。
サロンのアカウントで髪型を紹介する際などによく利用されています。
LINE Camera

チャットアプリでおなじみ、LINEが提供する写真撮影・編集アプリです。
記事前段でLINEを使ったぼかし編集を紹介しましたが、このアプリを使えば更に凝った編集ができますよ。
「ニキビ」や「クマ」など、顔の気になる部分に特化してぼかせる機能が付いてるのが嬉しいですね。
ぼかし丸

ぼかし丸はいろんな種類のぼかしを入れられるのが特徴です。
ガラス越し風など20種類以上からぼかし方を選択できます。
画像の場面に合った、おしゃれなぼかしを入れたい人にオススメです。
iphoneの写真をぼかし編集する方法まとめ
iPhoneでの写真のぼかし編集について紹介してきました。
最後に簡単にまとめます。
- iPhoneで画像編集アプリがなくてもLINEを使えばぼかし編集できる
- ぼかし編集した画像は「写真」フォルダに保存される
- 画像編集アプリを使えば、さらに凝った編集もできる
プライバシーを守るため、ぼかし編集を適切に使っていきましょう。