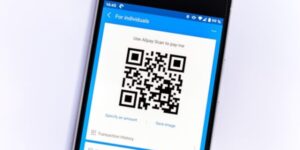iPhoneの写真を後から背景を簡単にぼかす方法を知りたい。
本記事ではそんな方々に向けて背景ぼかしの”2つの方法”をスクショ付きで詳しく解説します。
1つ目はiPhoneの標準アプリで背景を後から加工する方法です。こちらは特定の設定で撮った写真のみ後から背景をぼかすことができます。
2つ目は無料アプリで簡単に行う方法です。こちらは1つ目の方法と異なりどのような写真でも後から加工でぼかすことができます。
どちらの方法も簡単にできますので、ぜひ参考にしてくださいね!

簡単に背景をぼかす方法を紹介していきます。
ほかにも画像を連結させてコラージュを作る方法をこちらで紹介しています
関連・複数の写真を一枚に【iphone】ショートカットアプリなしでも簡単
iphone写真で背景ぼかしを後から入れる方法
まずはiPhoneの標準アプリのみで背景をぼかす方法です。
こちらは【ポートレート】の設定で撮った写真だけ、ぼかしを後から入れることができます。
ノーマルのカメラで撮った写真は、標準アプリで後からぼかしを入れることはできません。
ノーマルカメラで撮った写真を後から背景をぼかしたい場合は、次にご紹介する方法を参照してみてください。
iphone写真で背景ぼかしを後から入れる手順を紹介していきます。
- 写真を選ぶ
- 【編集】をタップ
- 画面左上の【f】のアイコンをタップ
- f値を設定する
- 完了マークをタップ
詳しく解説していきます。
ポートレートで撮影した写真を【写真アプリ】で開きます。

編集のボタンを選択します。

編集を開くと、画面左上に【f】のアイコンが表示されるのでタップします。
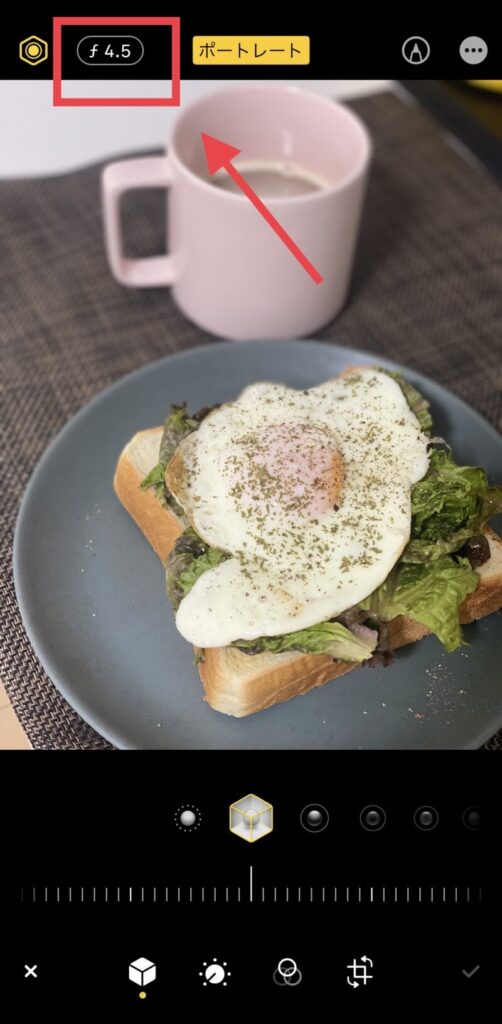
f値を設定します。f値が小さいほど背景のぼかし具合が強くなります。
こちらの設定で自身の好みのぼかし宇愛に調整してみてください。

画面右下の黄色いチェックのボタンをタップして完成です。
以上がiPhoneの標準アプリであとから背景をぼかす方法になります。
先ほども言ったように【ポートレート】の設定で撮った写真にのみ使える編集方法で、ノーマルのカメラで撮った写真を標準アプリで後からぼかす方法は今のところありません。
ご参考になれば嬉しいです。
iphone写真で背景ぼかしを後から入れるアプリ
では次に、ノーマルのカメラで撮った写真に後からぼかしを入れる方法を紹介します。
こちらは無料でダウンロードできるアプリ「PR」BeautyPlusを使えば簡単に背景をぼかすことができます。
この章では【BeautyPlus】を使ったぼかしを入れる方法をご紹介していきます。

無料のアプリを使った方法です!
- 写真を選択
- 画面下の編集をタップ
- ぼかしを選択
- 強度を調節
- 完了マークをタップ
”編集を開始”をタップし編集したい写真を選択します。
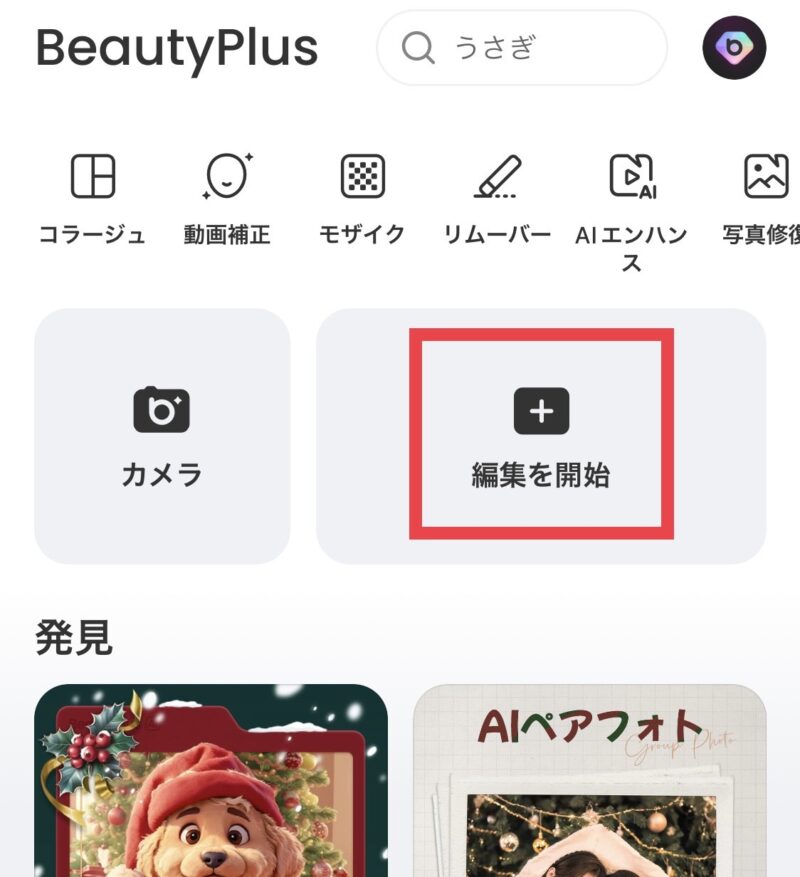
画面下の”編集”をタップします。
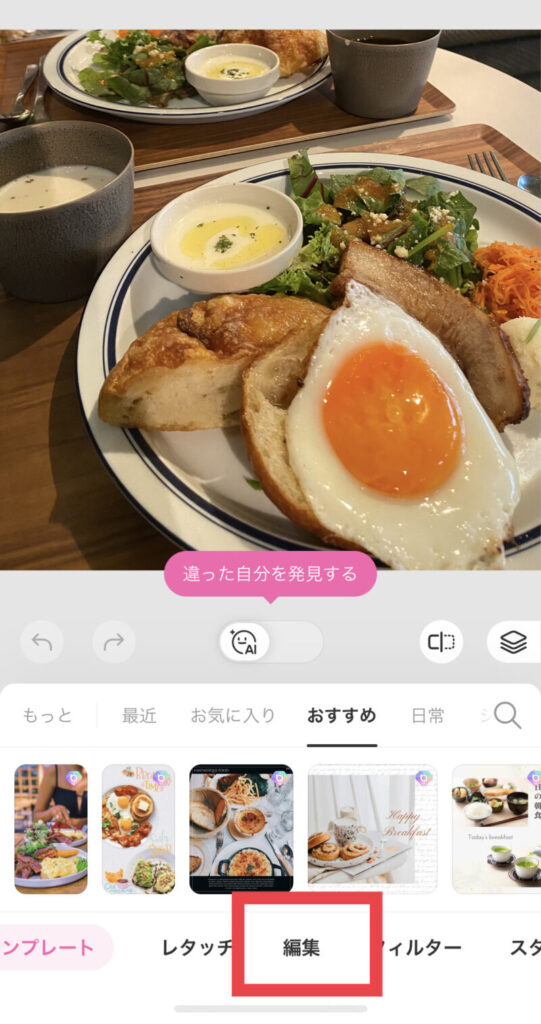
選択肢からぼかしをタップします。
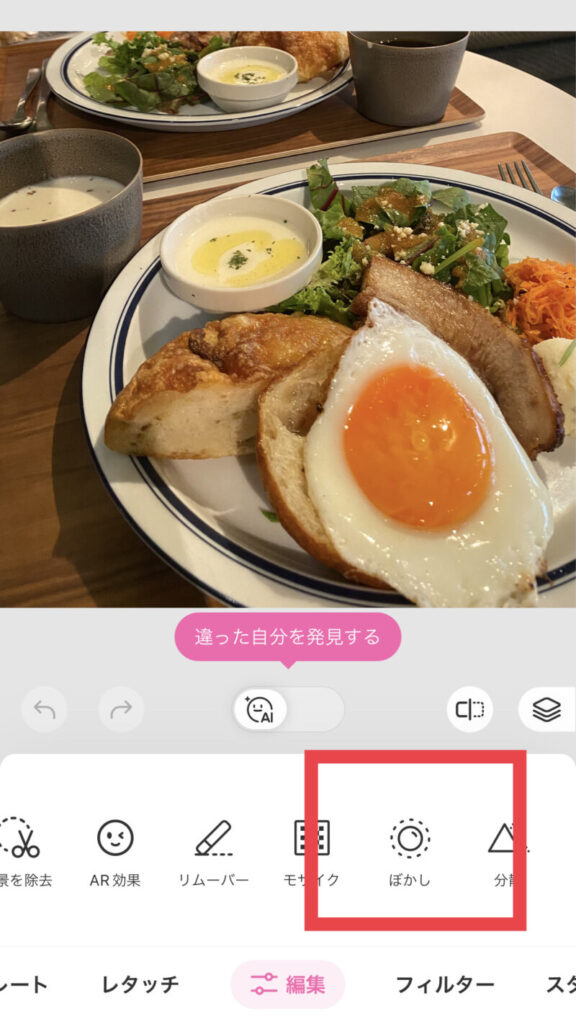
ぼかしを選択した後、調節バーでぼかしの強度を選択します。
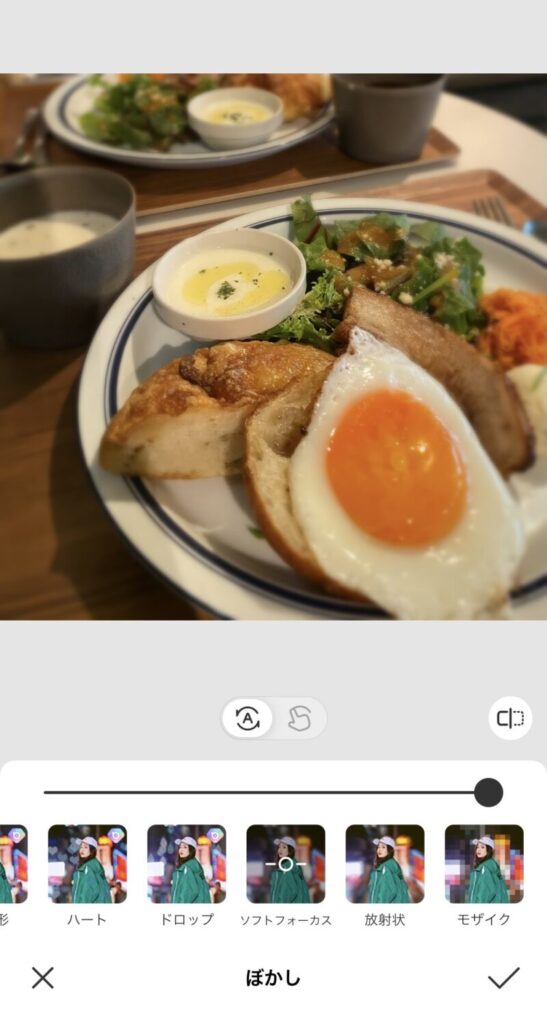
画面右下の保存のマークをタップしぼかした画像を保存します。
こちらの方法ですと、ポートレートの設定で撮っていなかった写真の背景もぼかすことができます!
ぼかしの種類も様々なので、お気に入りのぼかし方に設定してみてくださいね。
写真のピントを後から変えることはできる?
ではそもそものピントの位置を変えたいという方もいらっしゃるのではないでしょうか?
【Focos】というアプリを使えば、撮影した写真のピントの調節も簡単に行うことができます。

撮った写真を、後から一眼レフで撮ったような仕上がりに!
ピントの位置の調節だけでなく、先ほどご紹介したポートレート設定などで調節したf値や、背景のぼかしの範囲設定も後から変更できるのです。
AIが自動で画像を認識してくれ、ピントにしたい人物やものをタップすると、そこにピントを合わせた写真を生成してくれるのです。
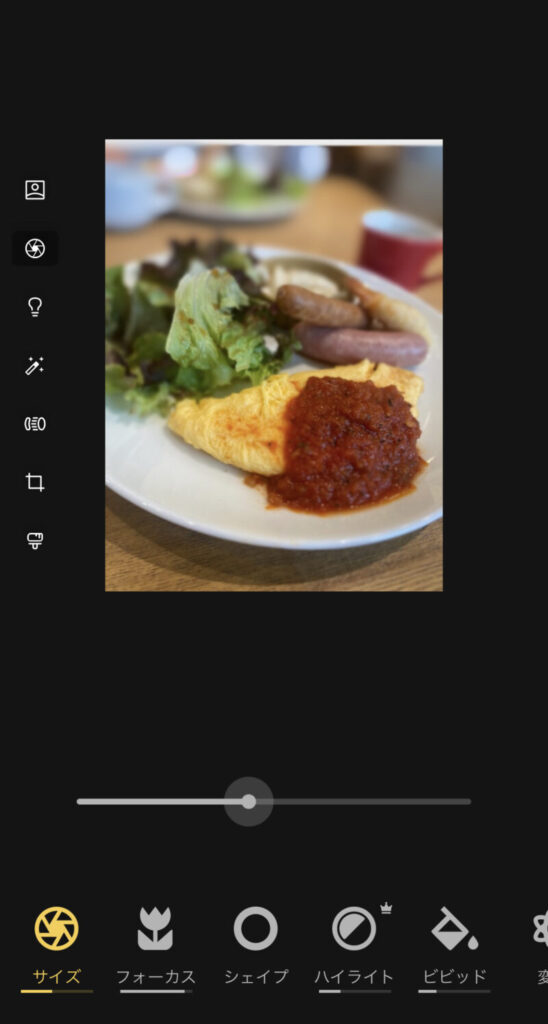
ピントの変更から、背景のぼかし具合まで細かく設定できるので、自分の好みな写真に仕上げることが可能です。
ただこのアプリを使うと、有料版への移行の催促が多いので少し使いづらいと感じる方も多いかもしれません。
また保存する際も、オリジナル写真の上書きでの保存しかできないので、【Focos】で編集加工する際は、オリジナルの写真を複製してから編集すると良いかもしれません。
iphone写真で背景ぼかしを後から入れる方法まとめ
本記事ではiphone写真で背景ぼかしを後から入れる方法をご紹介しました。
【ポートレート】で撮った写真では標準アプリで簡単に背景をぼかすことができ、ぼかし具合も調節することができます。
ポートレートで撮った以外の写真は、【BeautyPlus】【Focos】をつかうと、後から背景をぼかすことが可能になります。また【Focos】では写真のピントから変更することもできます。
こちらでご紹介した方法ぜひ参考にしてみてくださいね!