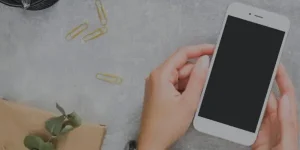Androidのメモリを解放するには、使用していないアプリを削除したり、アプリを強制停止させるというやり方があります。
メモリ解放をすると、スマホの作業机でもあるスペースにゆとりを作ることができるんです。
机が散らかっていると作業の効率が落ちてしまいますが、そんなイメージですね。
メモリを解放しておかないと処理落ちが起きたり、フリーズを引き起こしやすくなるほか、スマホの動作が重くなってしまうのでメモリを整理して余裕をもたせておく必要があるんです。
この記事では、Androidでメモリ解放をする手順の解説、そして自動でメモリ解放をしてくれるアプリもあるので合わせて紹介していきますよ。
Android メモリ解放のやり方

スマホの作業スペースであり「机」とも例えられるメインメモリは、散らかっていると作業の効率が下がってしまいます。
メインメモリに余裕がないと処理落ちが起きたり、フリーズするようにもなってしまうなど動作が重くなってしまうんですね。
そうなった時やそうならないようにするためには、メモリ解放と呼ばれるメモリの整理をする必要があります。
ここでは、メモリ解放の方法をいくつか紹介していきますよ。
キャッシュを削除する
キャッシュというのは、使ったアプリなどのデータを一時的に保存しておく技術のことをいいます。
そうすることで、アプリの動作を軽くしてくれているんですね。
このキャッシュが溜まりすぎると、スマホのメモリを圧迫してしまうので定期的に削除するのがおすすめです。

キャッシュの削除の方法を紹介していきますよ。
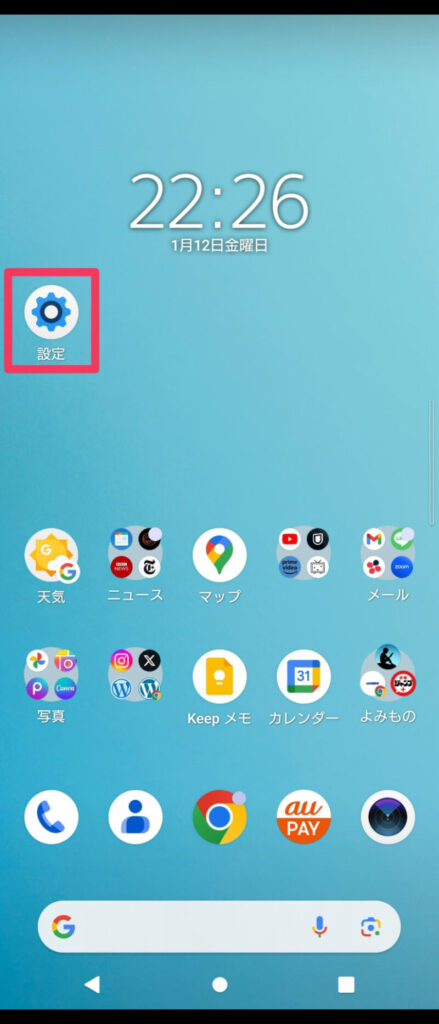
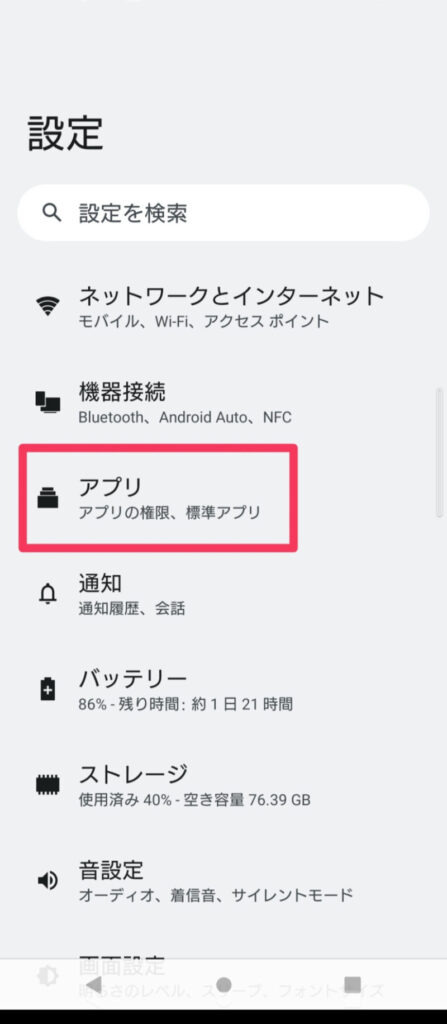
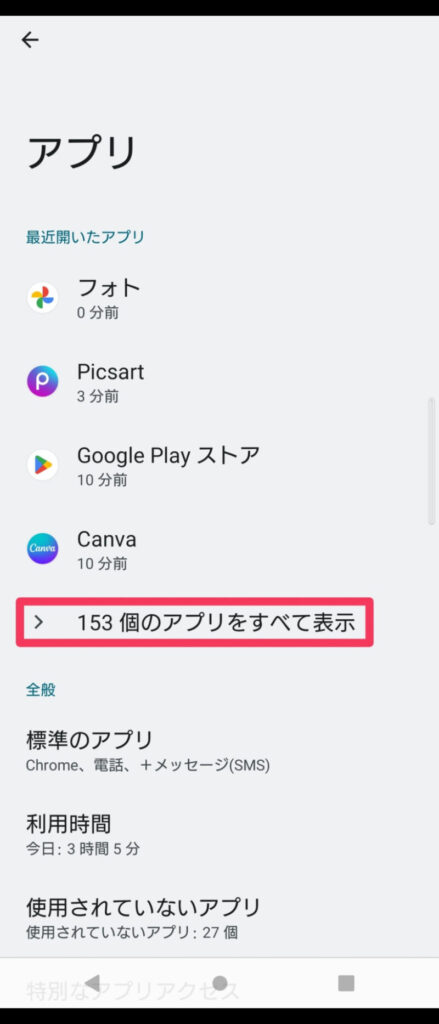
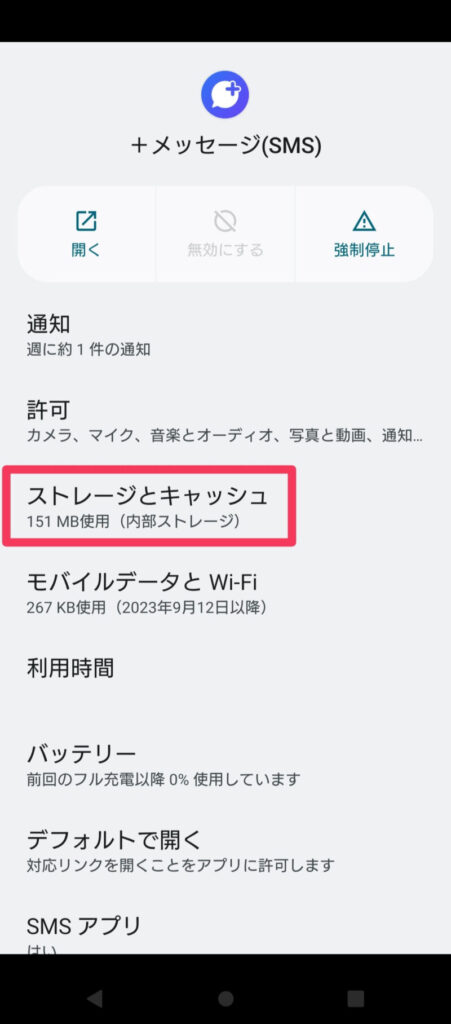
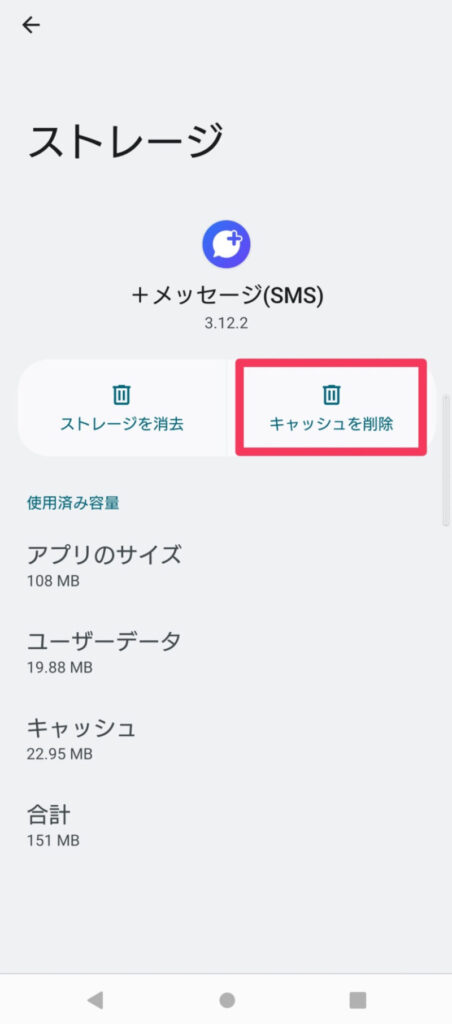
アプリを強制停止させる
アプリを強制停止させることでも、メモリを解放することができます。
さらにバッテリーの持ちを向上させることにもつながるので、あまり使用していないアプリは強制停止をしておくといいですよ。

アプリの強制停止の方法を紹介しますよ。
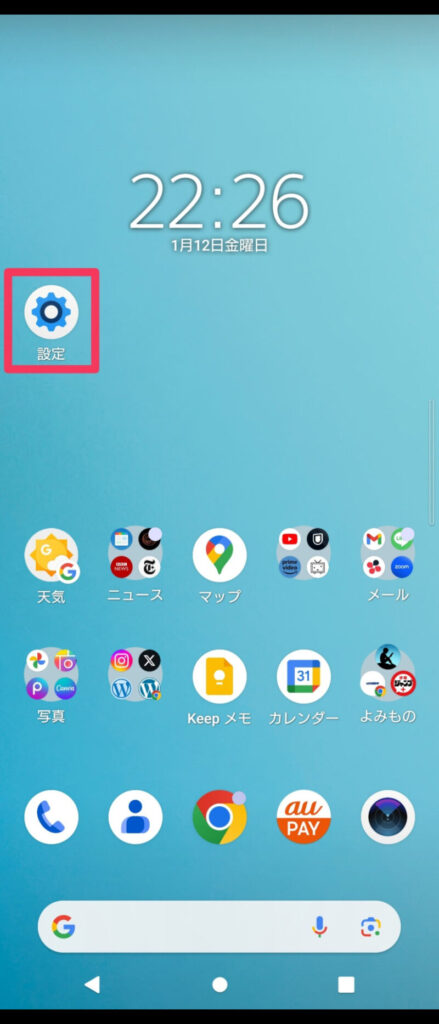
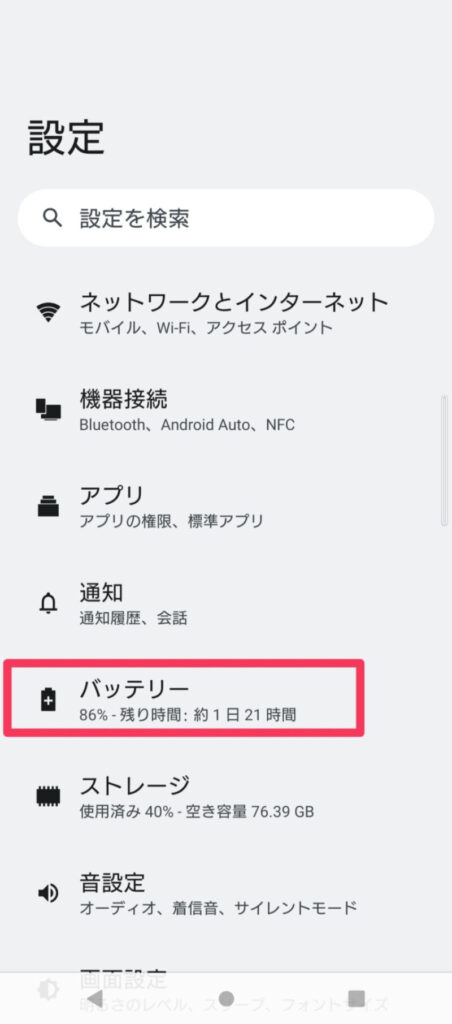
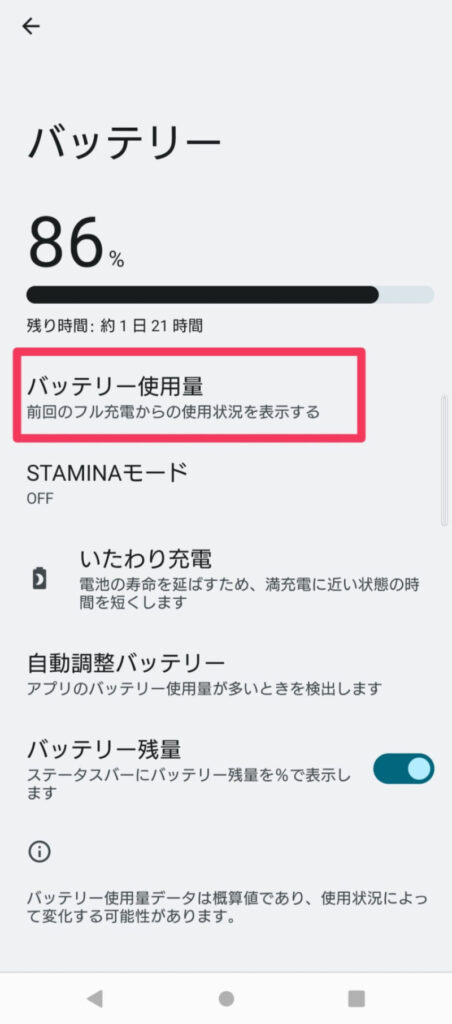
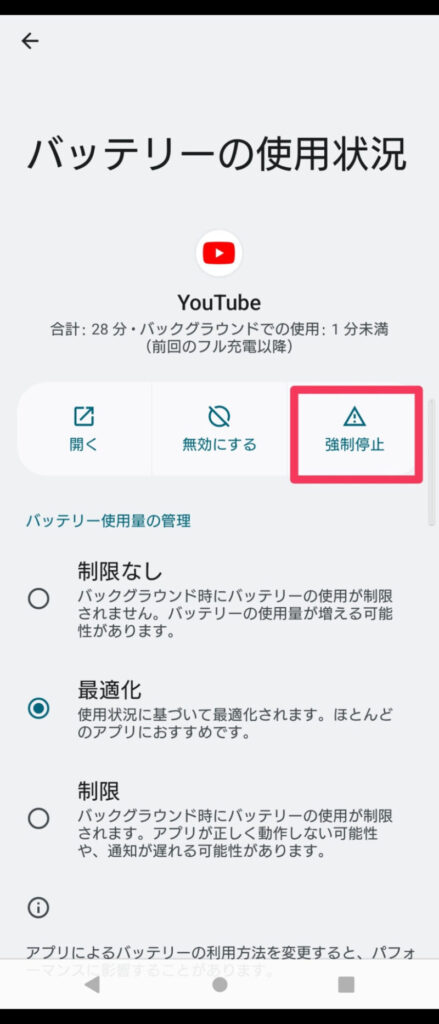
使わないアプリは削除する
なかには全然使っていないアプリがそのままになっていて、メモリを圧迫している場合もあります。
私も普段使っているアプリの数に対して、実際にインストールされているアプリの数が100個を超えていて驚いたことがあります。
使わないアプリは思い切って削除していきましょう。

アプリの削除の方法を紹介していきます。
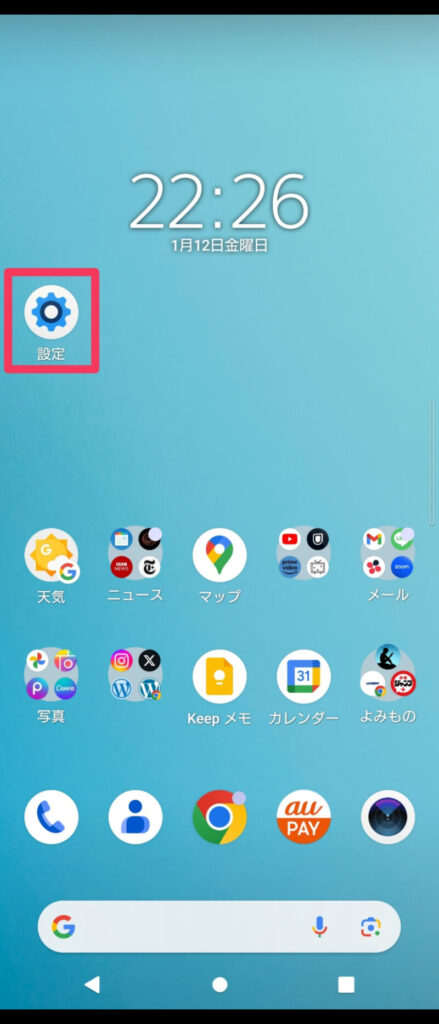
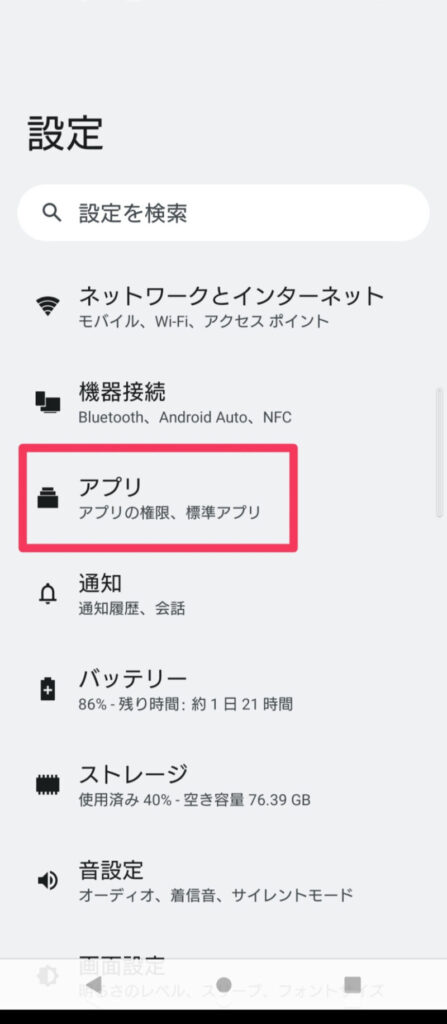
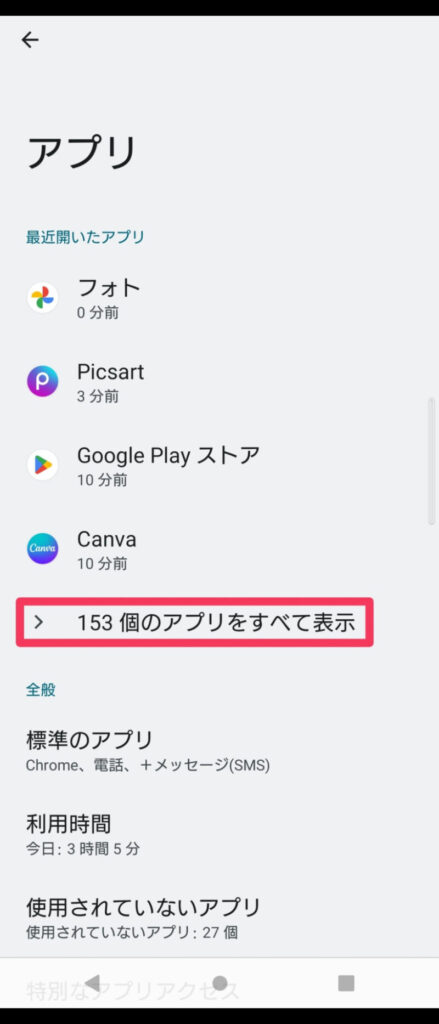
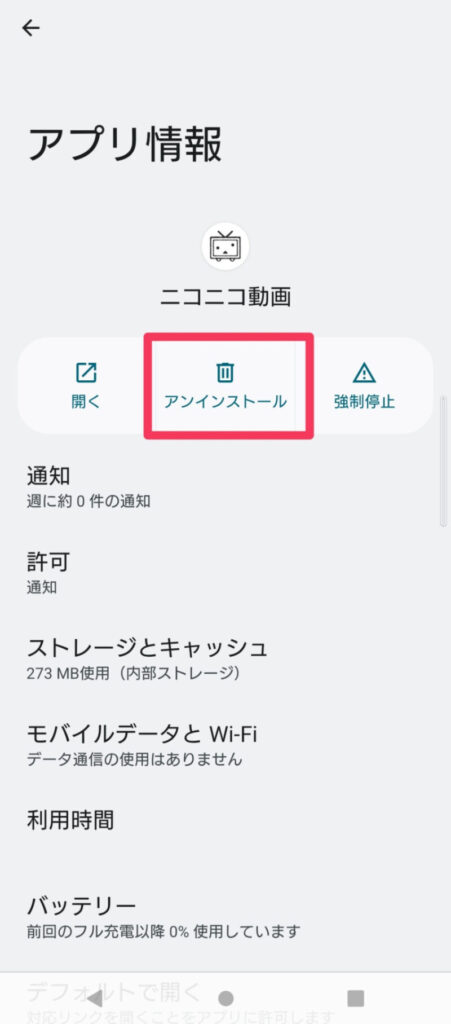

「ホーム画面」にあるアプリの削除は別の方法でもできますよ。
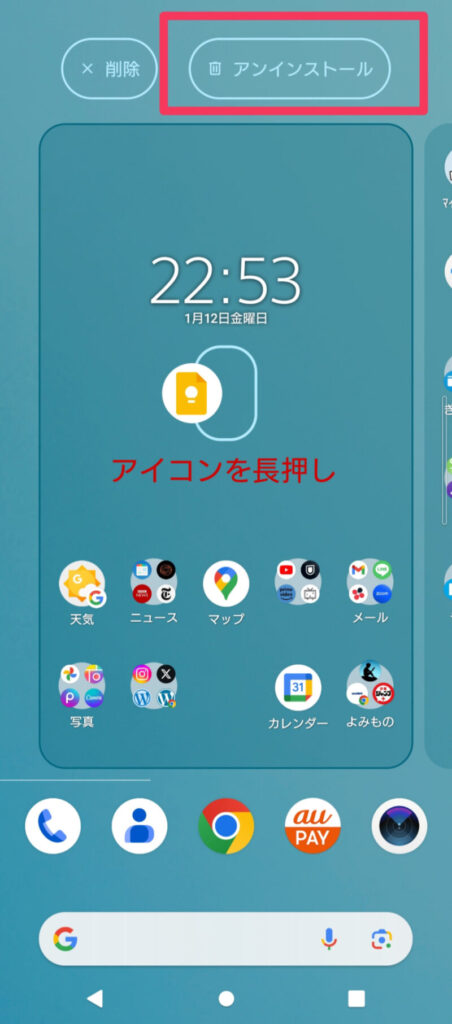
スマホを再起動させる
スマホがメモリで圧迫されて動作が重くなってしまった時には、スマホを再起動させるという方法もあります。
お手軽にできるので、スマホが重くなったりフリーズした時に私がよく取り入れる手段です。

「再起動」は機種によって方法が違う場合があります。
- 「電源」ボタンを長押しする
- 「電源」ボタンと「音量の+ボタン」を同時に押す。
Androidのメモリ解放アプリ
メモリ解放を自動で行ってくれるアプリをインストールすることで、面倒なメモリ整理の手間をはぶくことができます。
Androidのバージョンが、Android4.0以上であればこういったアプリを入れなくても十分にメモリ解放をしてくれている場合もあるのですが、そういったシステムに頼らずにアプリで最適化したい人はアプリを使ってみるのもおすすめです。
無料のメモリ解放アプリは色々とありますが、今回は「CCleaner」というアプリを使ってみますね。
広告はありますが基本の利用は無料となっています。

「CCleaner」の使い方を見ていきましょう。
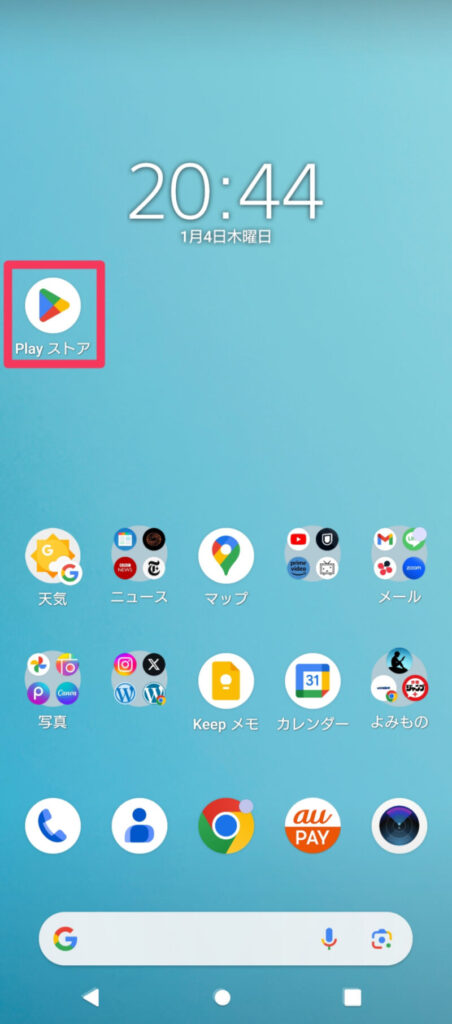
インストールしていきましょう。
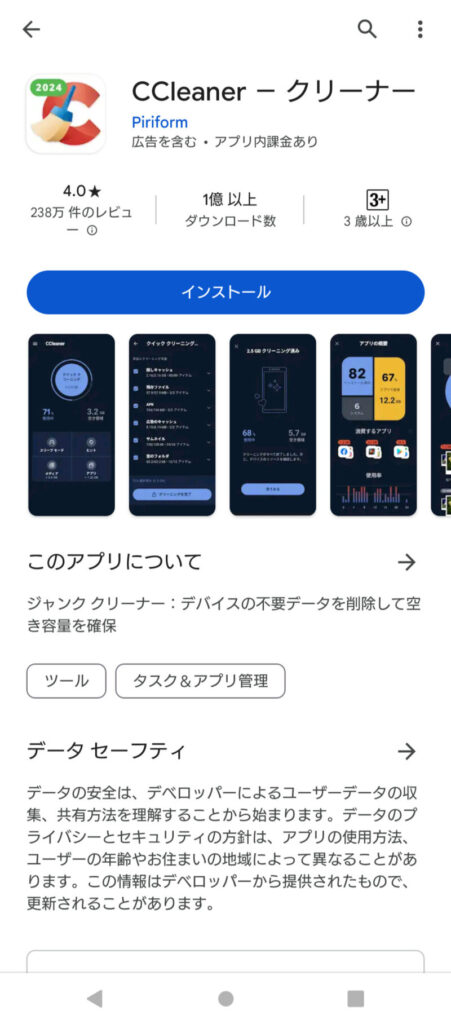
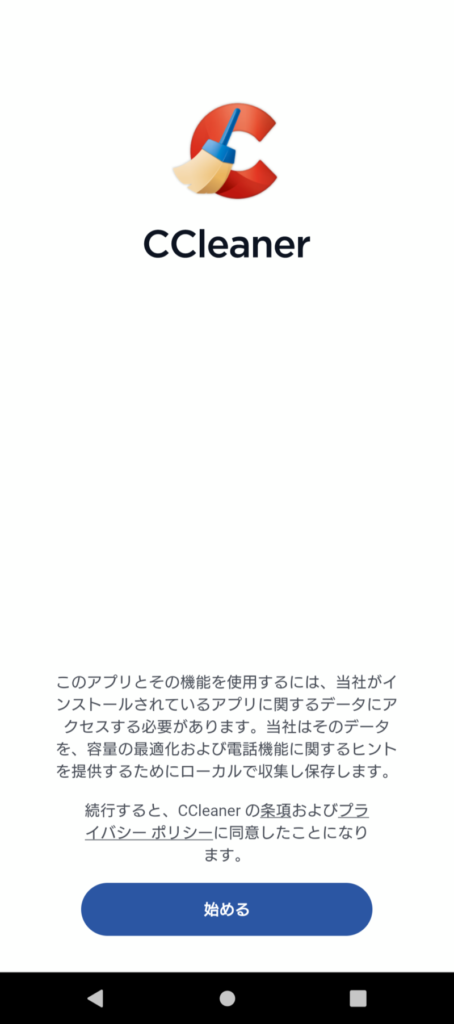
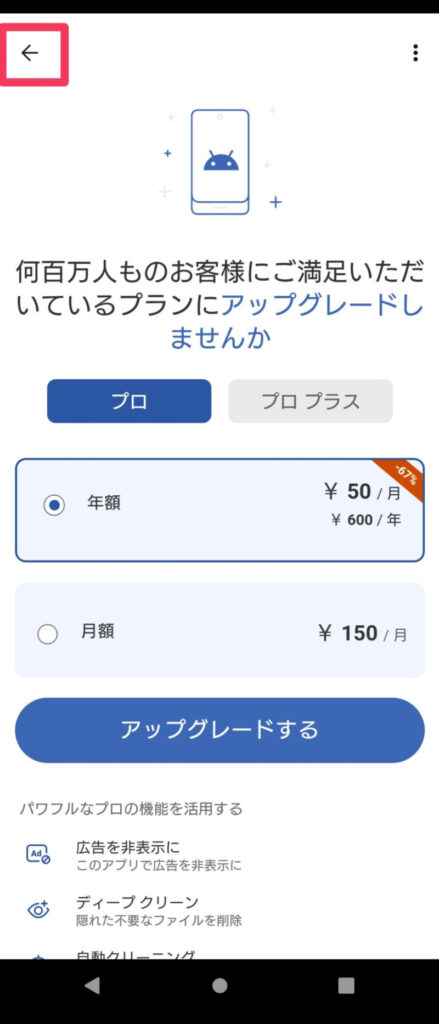
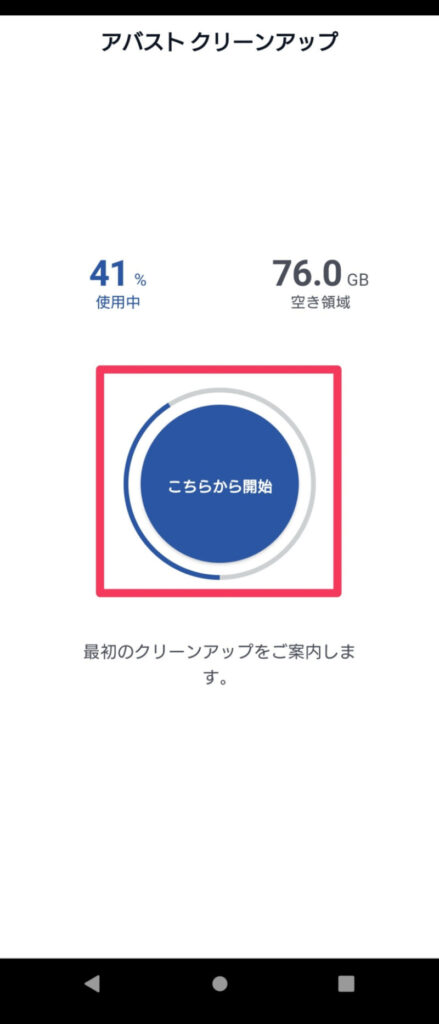
アプリの通知の許可などをしていきます。
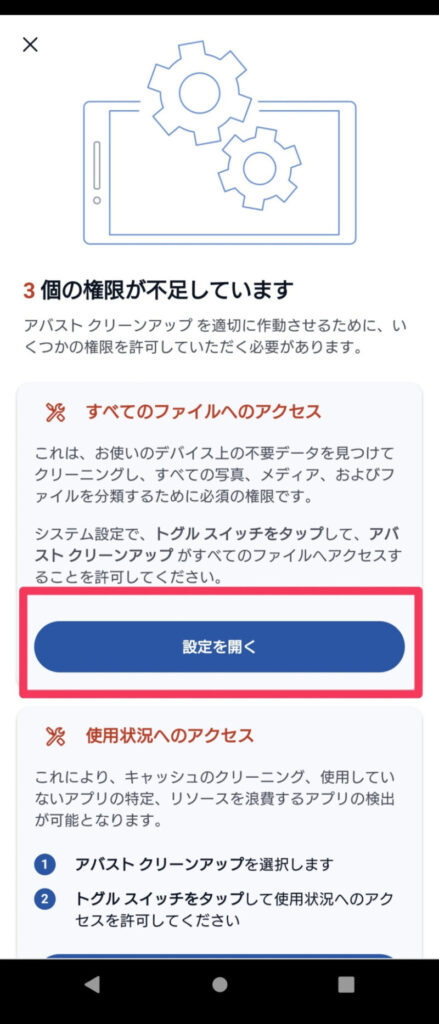
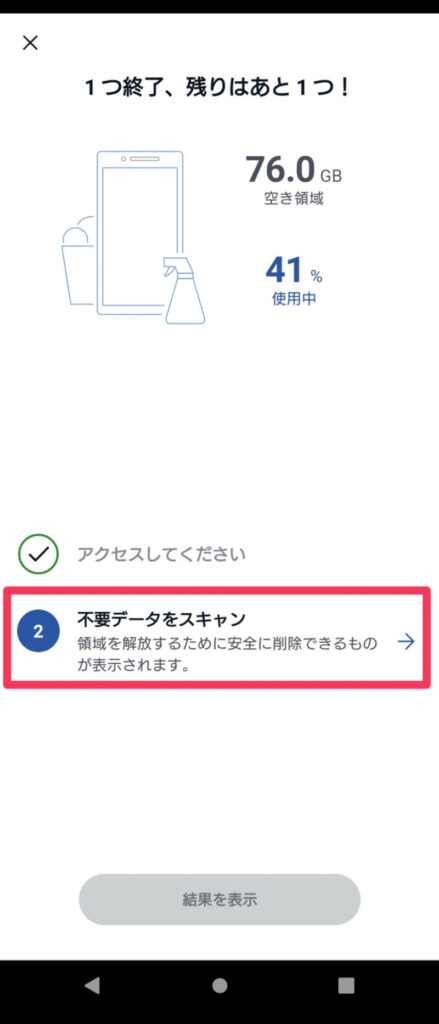
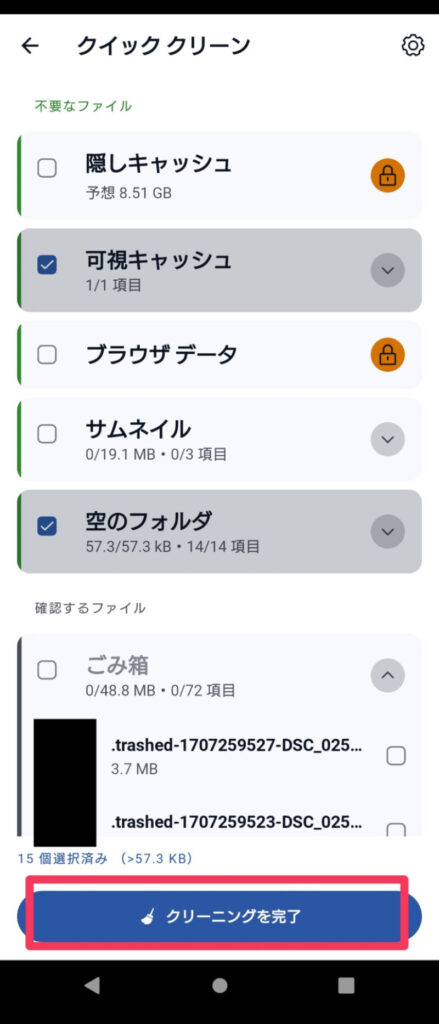
メモリ解放を自動でしてくれるアプリはある?
「メモリCalc専科」というアプリも、無料でメモリ解放を自動でしてくれますよ。
操作が簡単なのでおすすめです。
また、auスマートパスやSoftBank App Passに加入している人は、無料で高機能のスマホ最適化Plusが使えるのでそちらもチェックしてみるといいですよ。

「メモリCalc専科」の使い方を見ていきましょう。
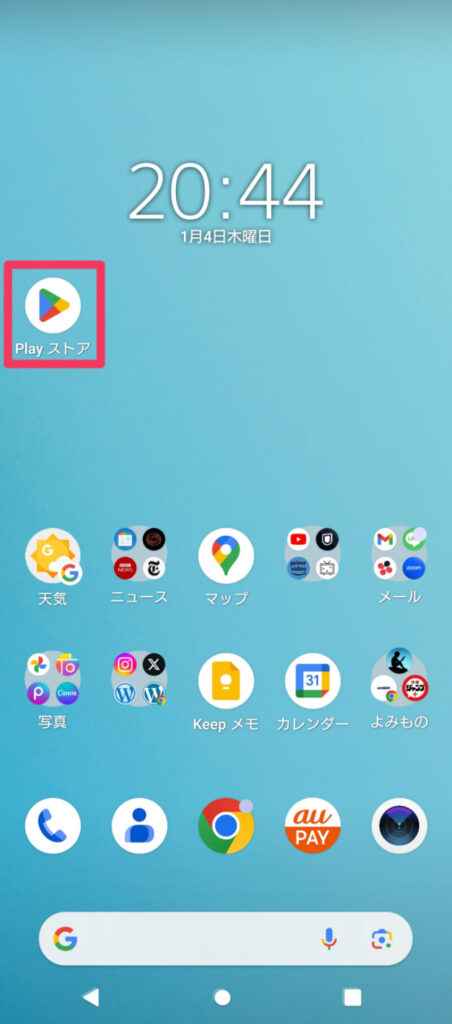
インストールしていきましょう。
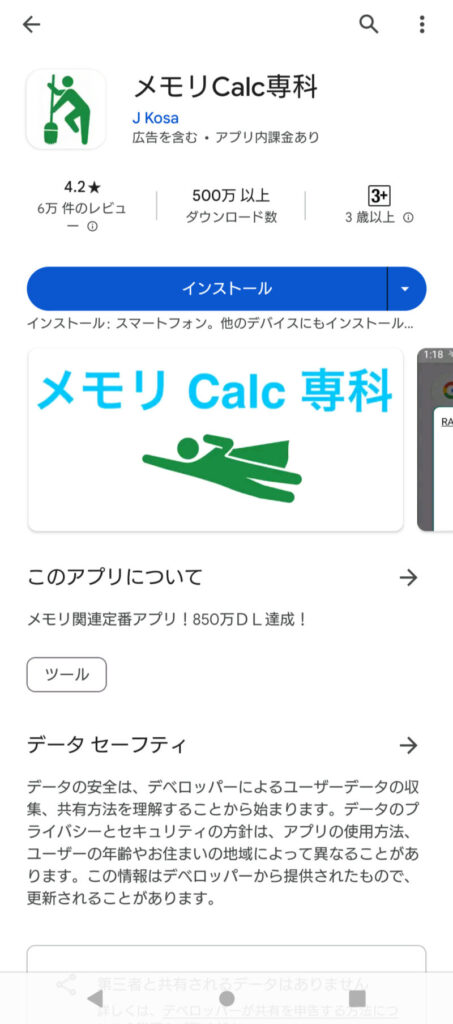
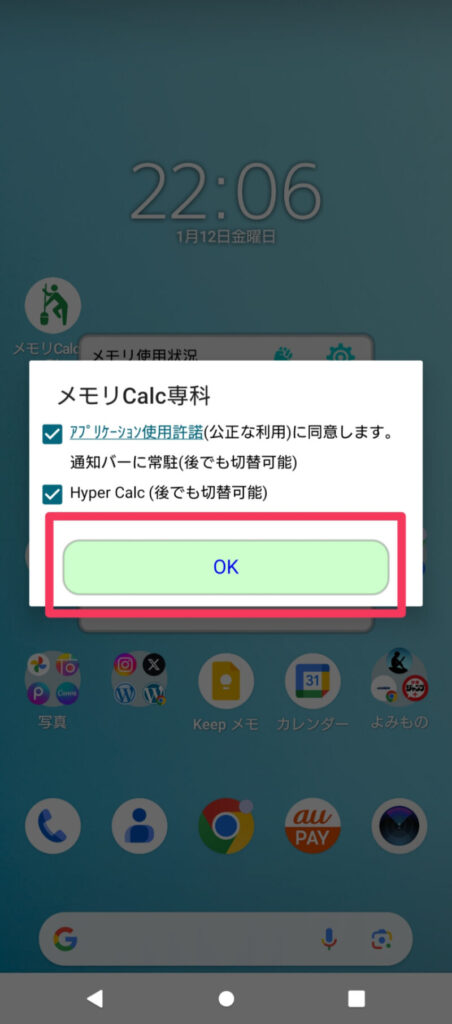
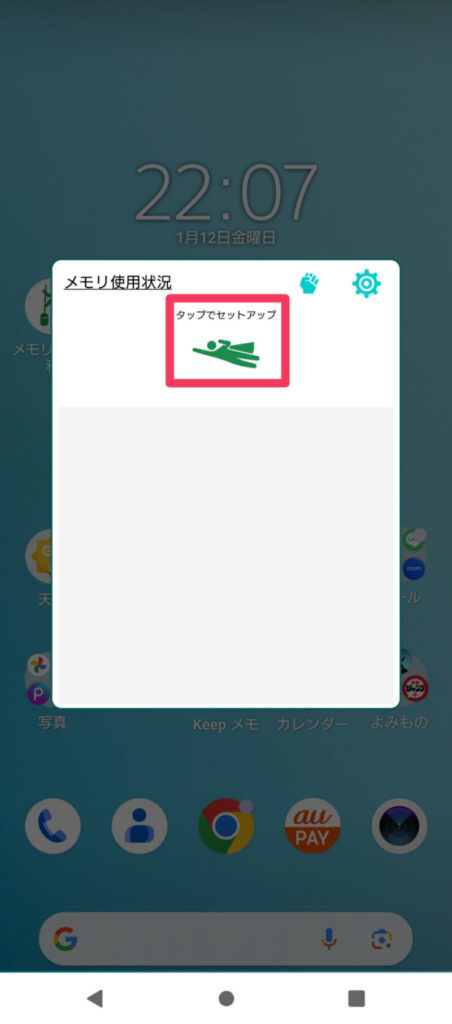
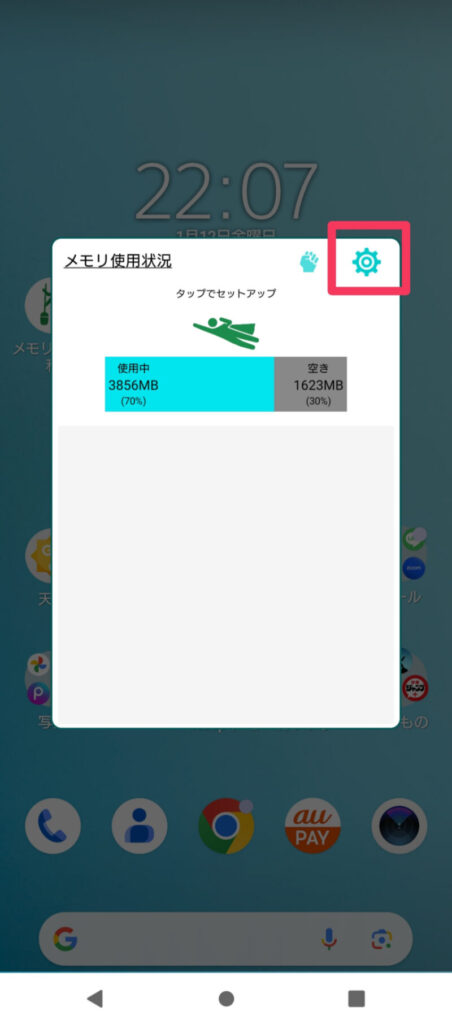
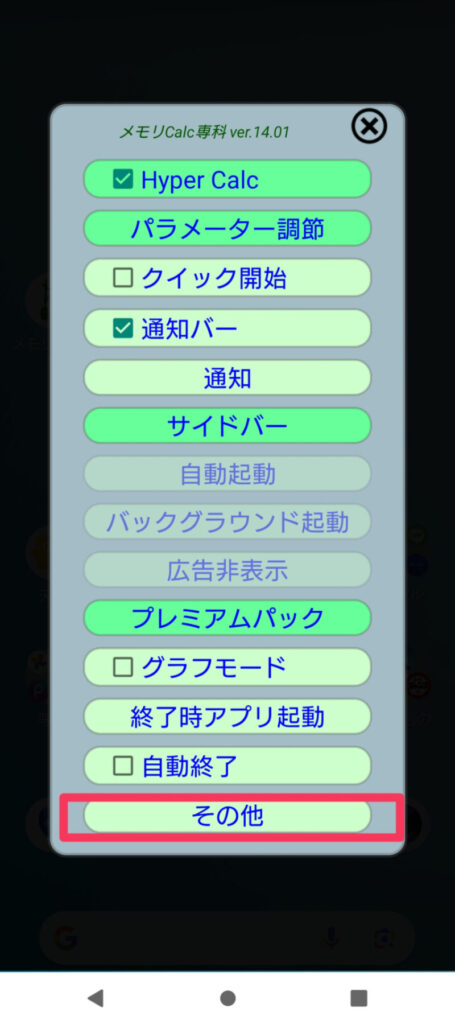
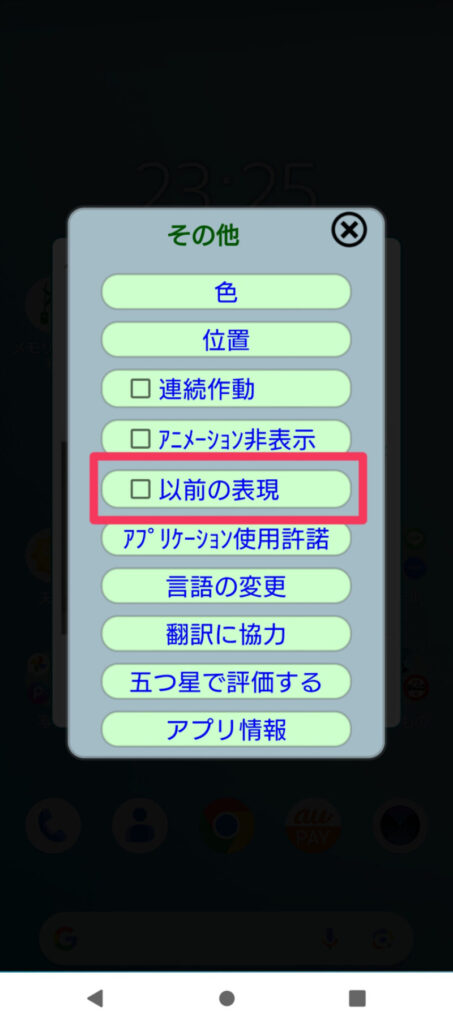
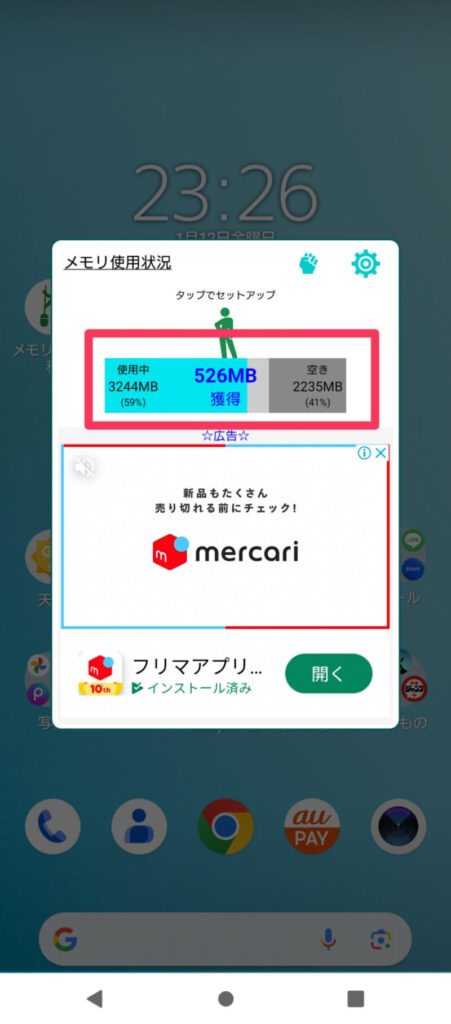
Android メモリ解放のやり方まとめ
メインメモリが散らかってしまうと動作が重くなったりフリーズすることもあるので、使用していないアプリは削除や停止をしたり、キャッシュが溜まってきたら消去したりすると再び快適にスマホを使うことができることがわかりました。
最後に、メモリ解放の方法をまとめてみましょう。
- キャッシュを削除する
- アプリを強制停止させる
- 使わないアプリは削除する
- スマホを再起動させる
- アプリ開放のアプリを使う
スマホが重くなってしまうのは、とても不便ですよね。
紹介したこれらの方法の中から、自分に合ったものを選んで試してみてくださいね。