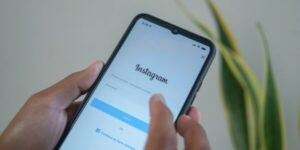インスタでユーザーネームを変更したときに「数分してから再度操作してください」といった表示がでたら、一般的に”数分から数時間”ほど待つ必要があります。
ユーザーネームを早く変更したいのに、「数分してから」といったエラーメッセージが出て変更ができないと困りますよね。
そんなときは、インスタのログイン方法を変えたりネットワークを切り替えたりすることで改善される場合もあるんです。
今回は、対処法について詳しく説明していきます。
参考にしてみてくださいね。
関連>インスタの名前は本名以外もOK!変更方法や注意点も紹介
インスタのユーザーネーム変更で「数分してからもう1度実行してください」と出たら何分待つ?
インスタでユーザーネーム変更をしていて「数分してからもう1度実行してください」と出てきた場合、数分から数時間ほど操作ができなくなります。
この表示は機種やアプリのバージョンによって「後ほどもう一度設定変更をしてください」といった内容で表示されることもありますが、同じように時間を置かないと操作が再開できません。
基本的には、この表示が出てきたときは、エラーが解除されてメッセージが表示がされなくなるまで操作を待つ必要があります。
ですが、ログイン環境を変えたりネットワークを変えたりすることで操作ができるようになる場合もあるんです。
次から詳しく説明をするので、お急ぎのときは試してみてください。
ユーザーネーム変更で「数分してからもう1度実行してください」になった時の対処法
「数分してからもう1度実行してください」といった表示が出たときの対処法として、次の方法があります。
1つずつ、詳しく説明していきます。時間を置く
別環境でログインする
1つめの対処法として、別環境でログインをする方法です。
例えば、スマホのインスタアプリを使っていてで制限が掛かった場合は、アプリではなくブラウザ版でログインをしてみたり、PCからログインしてみましょう。

ブラウザ版のログイン方法を説明します
chromeなどのブラウザから、「instagram」を検索してください。

検索結果の「instagram」を長押ししてください。
「新しいタブで開く」の項目が出てきたらタップして開きましょう。

ブラウザ版のログイン画面が出てきます。
ログイン情報を入力してログインすると、ブラウザ版のインスタが開きます。

別環境でログインをすることで、制限が反映されずに操作ができる場合があります。
ネットワークを切り替える
2つめの対処法は、繋げているネットワークの切り替えです。
スマホでWiFiに繋げている場合は、WiFiを切って携帯電話会社のモバイルデータに変えてみましょう。
逆に、モバイルデータを使用している場合は、WiFiに接続してみてください。

ネットワークの切り替え方法は次の通りです
ホーム画面を上にスライドして、設定画面を開きましょう。

wifiマークがオンになっていなければ、wifiに繋げる環境に移ってネットワークをwifiで繋げましょう。
wifiマークがオンになっている場合はオフにしてみてください。

ネットワークを切り替えることで、接続するIPアドレスが変更されて、制限が解除される場合があります。
時間を置く
原始的な対処法ですが、最も確実なのが制限が解除されるまで待つことです。
上記の方法で上手くいかない場合は、メッセージ通り時間を置いてから操作をしましょう。
ただし「数分してから」とエラーに書かれていても、先ほども説明をしたように解除されるまで数時間も掛かる場合もあります。
なので急いでいない場合で何回も制限解除の確認が面倒だと感じるときは、1日くらい待ってから再度試してみるのがオススメです。
また、例えばユーザーネームの変更に対して制限が掛かった場合、そのエラーが解除されていなくても他に動いている操作は使っていても問題ありません。
「数分してからもう1度実行してください」になる原因
インスタでは、短い時間の中でユーザーネームの変更など同じ操作を繰り返すと、スパムの疑いがあるアカウントとして扱われエラーメッセージが出るようになっているんです。
どの程度の時間内で・どんな作業を・何回やると、といった詳細はインスタの運営側からは名言されていませんが、割と少ない操作回数でエラーが出ることもあります。
ユーザーネーム変更などの操作をするときは、できるだけ回数を少なく終えることができるように前もって準備をしておきましょう。
また、操作を繰り返し行っていなくてもエラーメッセージが出る場合は、アプリやインスタ自体のバグの可能性もあります。
XなどのSNSで検索をしてみて、同じような状況が発生していないか確認してみましょう。
もしもバグなどの場合は、解消されるまで少し時間を置いてみてくださいね。
ユーザーネームを過去に何回変えたかわかる?
ユーザーネームの変更回数は、自分以外のアカウントのものでも確認をすることができます。

ユーザーネームの変更回数の確認方法です
変更回数を確認したいアカウントの上にあるユーザー名をタップします。

表示画面に「以前のユーザーネーム」という表示がされたら、その右側にある数字が変更回数です。

自分のアカウントではない場合、過去に使っていたユーザーネームや変更した時期などを調べることはできません。
一方で、自分のアカウントについては過去に使用していたユーザーネームや変更時期などを確認することができます。

自分のユーザーネーム履歴の確認方法です
自分のアカウントのプロフィール画面右上にある3本線マークをタップして、設定画面を開きます。

「アクティビティ」をタップします。
そのあとの画面で、「アカウント履歴」をタップして選びましょう。

画面上に変更の履歴と、変更時期が表示されます。

このように、自分のアカウントの履歴は細かく確認ができますが、人のアカウントは確認できる項目が限られています。
インスタのユーザーネーム変更「数分してから」って何分ぐらい?まとめ
それでは、今回の内容をまとめます。
- インスタで「数分してから」という制限が掛かった場合、解除までには数分から数時間が掛かる
- 環境を変えたりネットワークを切り替えることで解除されることもある
- インスタでは、短い時間内に同じ操作を繰り返すと制限が掛かるようになっている
制限が掛かっていても今すぐに操作をしたい場合は、ブラウザ版やPCでログインをしたり、ネットワークの切り替えをして改善されるかを試してみましょう。
ぜひ参考にしてくださいね。