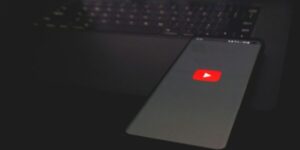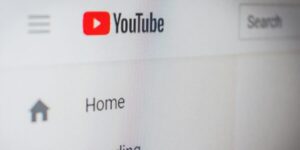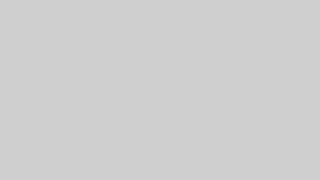YouTubeの再生を繰り返ししたい場合、ループ再生のアイコンをタップ。
ですが、PCとアプリで少しやり方が違いますのでご注意ください。
勉強の時や、何か作業の時にYouTubeの動画を繰り返し再生したい時にこの機能がとても便利です。
自分で作った再生リストも繰り返し再生ができますよ。
繰り返し再生ができない原因もいくつか上げています。
この記事ではYoutubeの繰り返し再生のやり方・止めた方など紹介していきます。
関連>Youtubeを見ながら他のアプリ・無料でできる裏技(iphone・Android)
YouTubeの再生を繰り返し!ループ再生のやり方(アプリ)

YouTubeの再生をアプリで繰り返したい場合のステップを紹介します。
YouTubeのアプリから、繰り返し再生したい動画を選び再生します。
動画を再生すると、右上に設定アイコンが出てくるのでそこをタップしてください。
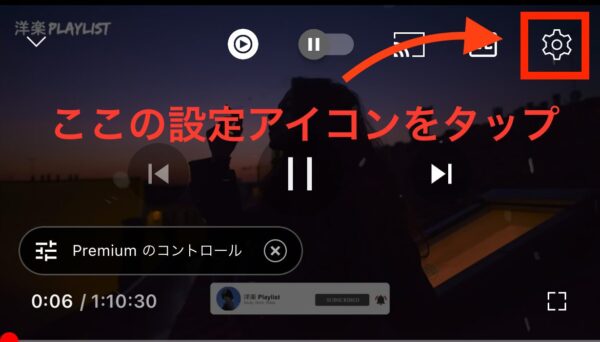
設定アイコンを開くと、一番下に”その他の設定“という項目が出てきます。
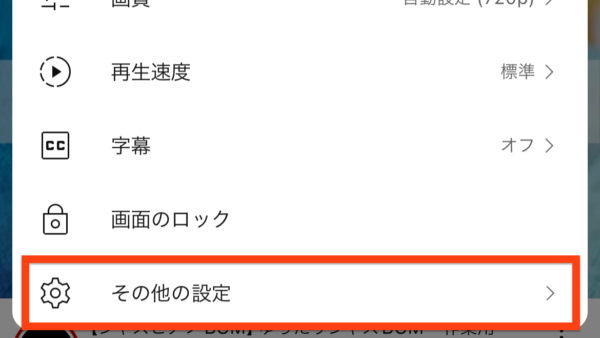
“その他の設定“をタップして開いてください。
その他の設定を開くと、一番上に”動画のループ再生“という項目があります。
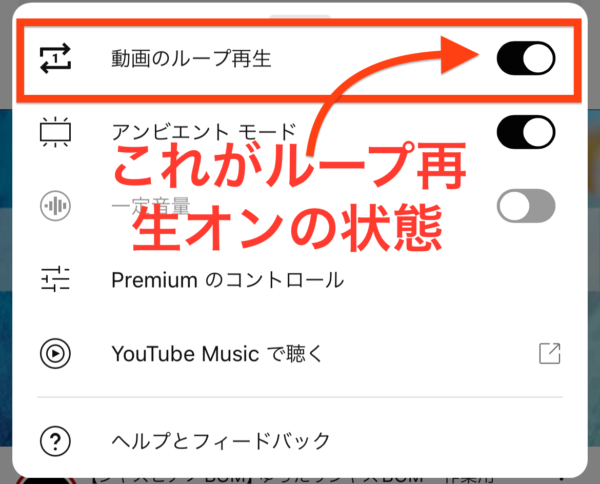
その切り替えボタンを右にすると、繰り返し再生がオンになります。
これでアプリでの動画の繰り返し再生は完了です。
次に、アプリの再生リストを繰り返し再生する手順を紹介します。
繰り返し再生したいリストを再生してください。
再生すると、ループアイコンとシャッフルアイコンが出てきます。
再生リストを繰り返し再生する場合は、このループアイコンをタップ。
再生リストが連続して繰り返し再生されます。

ちなみに、再生リスト内の一つの動画のみ繰り返し再生したい場合は、ループアイコンをもう一度タップします。
動画が連続して繰り返し再生されます。

ループアイコンの隣に表示されているシャッフルアイコンは、再生リスト内の動画の順番をシャッフルして再生されるという機能です。

YouTubeの再生を繰り返し!ループ再生のやり方(PC)
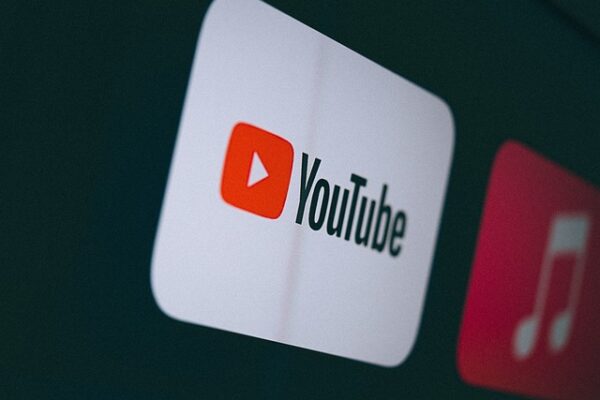
次は、YouTubeの再生をPCで繰り返したい場合のステップを紹介します。
PCのYouTube公式サイトから、繰り返し再生したい動画を選び再生します。
繰り返し再生したい動画を右クリックすると、いくつか項目が出てきます。
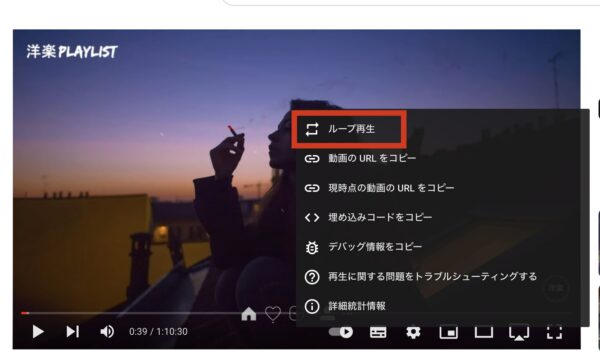
項目の一番上にある”ループ再生”をクリックすると、動画を繰り返し再生できます。
これだけで完了です。
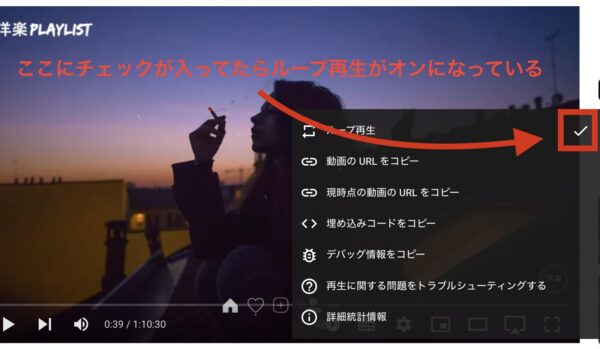
この画像のように、”ループ再生”にチェックが入っていれば繰り返し再生がオンになっています。
PCでループ再生したい時に、マウスがないと右クリックが出来ませんよね。マウスがない状態で、ループ再生機能を使いたい場合は、Windowsの場合はキーボードの”shift”キーを押しながら”F10”キーを押す、MacBookの場合はControlを押しながら動画をクリックすると、マウスがなくても同様にループ再生の項目が出てきますよ。
次に、PCで再生リストを繰り返し再生する手順を紹介します。
リピート再生を使って再生したい動画を選んで再生してください。
画面の右側に再生リストボックスがあり、そこにループアイコンがあります。
先ほど紹介したアプリのアイコンと同様です。
そこをクリックすれば、再生リストが連続して繰り返し再生されます。
ループ再生の止め方
ループ再生の止め方は、アプリもPCも簡単です。
アプリの場合、この”動画のループ再生”という切り替えボタンを左に切り替えるだけ。
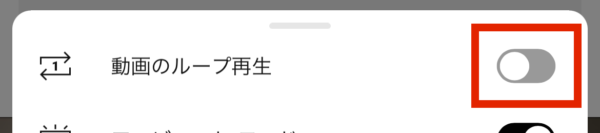
この状態がループ再生オフの状態です。
PCの場合、この”ループ再生”のところにチェックが入っていなければオフになっている状態です。
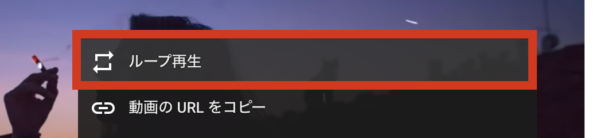
ループ再生の止め方はこれだけでオッケーです。
ループ再生ができない原因
正しい手順をやってもループ再生ができない場合は、以下のものが考えられます。
プレミア動画やライブ配信中の動画
プレミア動画やライブ配信中の動画は、ループ再生機能は無効化されていますのでご注意ください。
YouTubeの不具合、アップデート
YouTube自体の不具合の場合、少し時間を置いたらできるようになるかと思います。
一度消してから、もう一度開き直してみてください。
YouTubeアプリのアップデートが必要な場合は、AppStoreでYouTubeアプリのアップデートをしてください。
ブラウザ版のYouTubeの場合
SafariからYouTubeを見ていると、ループ再生が出来ません。
アプリをとった方が効率がいいので、YouTubeアプリのダウンロードをお勧めします。

まとめ:YouTubeの再生を繰り返しは設定でカンタン
Youtubeの繰り返し再生”ループ再生”のやり方の紹介は以上です。
最後にこの記事の内容をまとめます。
- Youtubeアプリで繰り返し再生をしたい場合、動画の画面から設定を開いてループ再生をオンにする。
- PCの場合、右クリックでループ再生をオンにする。
- ループ再生が見れない場合は、Youtubeの再起動・Youtubeの不具合の可能性が高い。
- ライブ配信や、プレミア公開中の動画はループ再生をオンに出来ません。
このループ再生の機能は、私もよく使います。
操作せずにずっと流れていてくれるので、他のことに集中して作業する事ができます。
友達が家に来てくれた時など、カフェのBGMや洋楽のBGMをリピート再生で流しておくのもオシャレですよね。
この機能を使って、自分に合ったスタイルでYoutubeを楽しんでください。