Amazonプライムビデオを複数端末に登録する方法は、新しい端末に対応するアプリなどをインストールして、契約しているメールアドレス(または携帯電話番号)でログインするだけです。
ただし未登録の端末でログインする際には、二段階認証が必要となっており、メールアドレスの場合には、確認コードがメール送信されます。
メールアドレスとパスワードがわかれば、それだけで登録できるわけではありません。
なお、一度ログインに成功するとその端末は登録され、次回からは起動するだけで観れます。
登録できる台数に制限はありませんが、同時視聴(ストリーミング再生)については制限があり、台数は3台まで(同じコンテンツは2台まで)です。
この記事では、端末の登録方法や登録の削除方法及び、登録がうまくいかないときの確認事項などをご紹介します。
プライムビデオ複数端末の登録方法
プライムビデオが視聴できる端末にはたくさんの種類がありますが、ここではiPhone端末にアプリを入れる手順をスクショ付きで紹介します。

iPhone版Amazonプライムビデオアプリでの登録方法です
「App Store」を開きます。
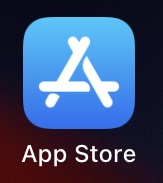
一番右下の「検索」をタップします。

「Amazon プライム・ビデオ」を検索します。
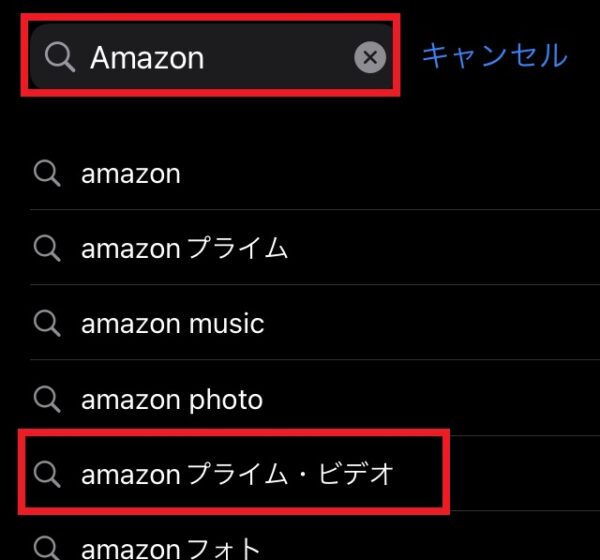
内容を確認して、「入手」をタップします。
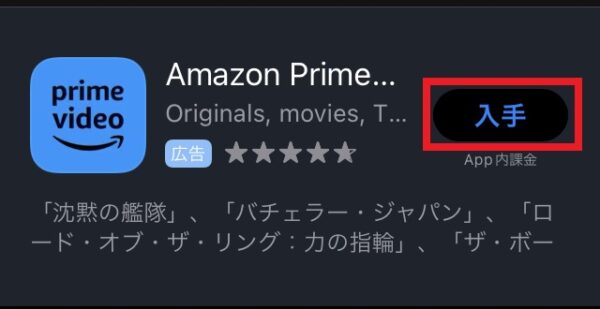
ダウンロードが完了したら、「開く」をタップします。
メールアドレスを入力し、「次に進む」をタップします。
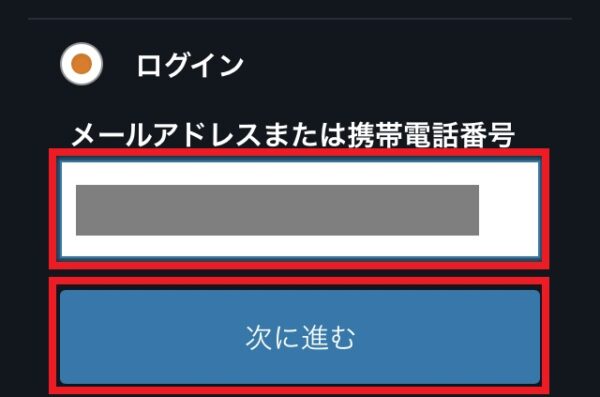
パスワードを入力して「ログイン」をタップします。

パスワード認証が通ると、コードをEメールで送信したことが通知され、コードの入力が求められます。
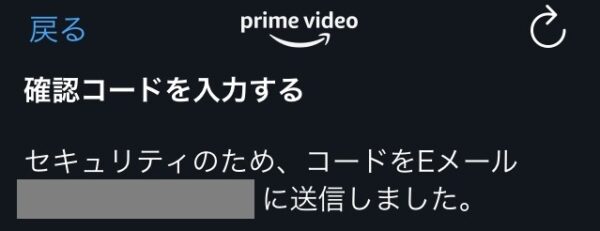
メールを確認します。
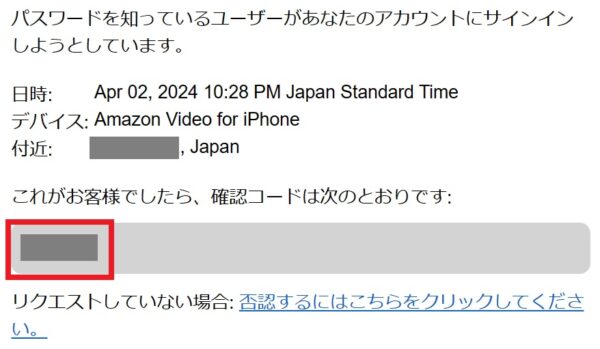
記載されている確認コードを入力し、「コードを送信する」をタップします。
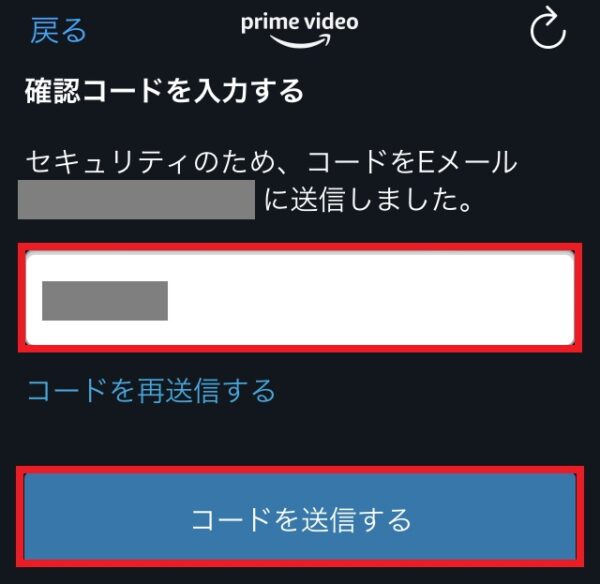
ログインに成功すると、アカウントで設定されている視聴者選択の画面になります。
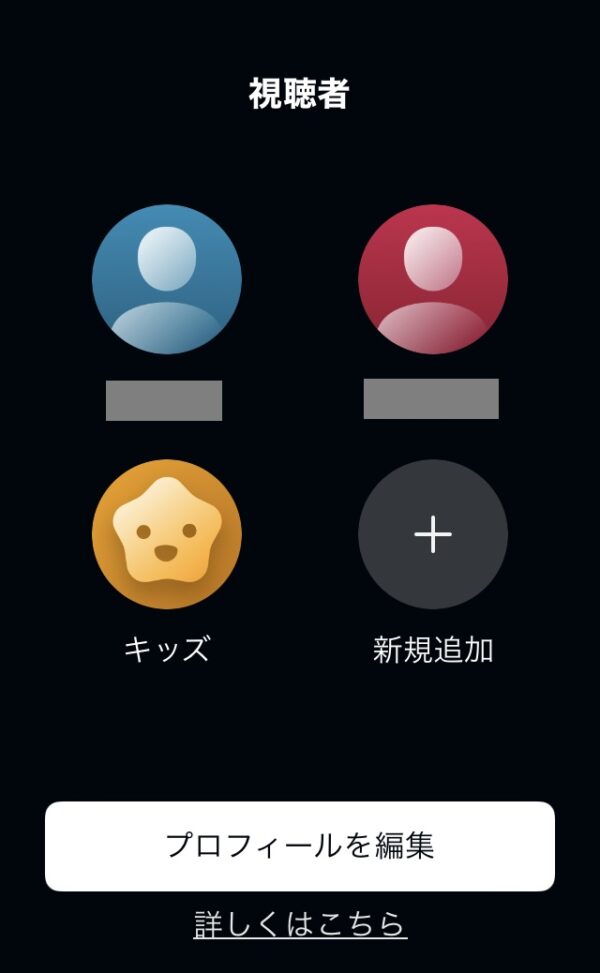
登録した端末の削除方法
iPhone端末にアプリにて、登録された端末の削除手順をスクショ付きで紹介します。

iPhone版Amazonプライムビデオアプリでの端末の登録削除方法です
Amazonプライムビデオのアイコンを開きます。
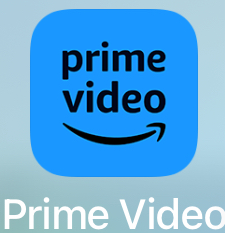
普段いつも使っているユーザを選択します。
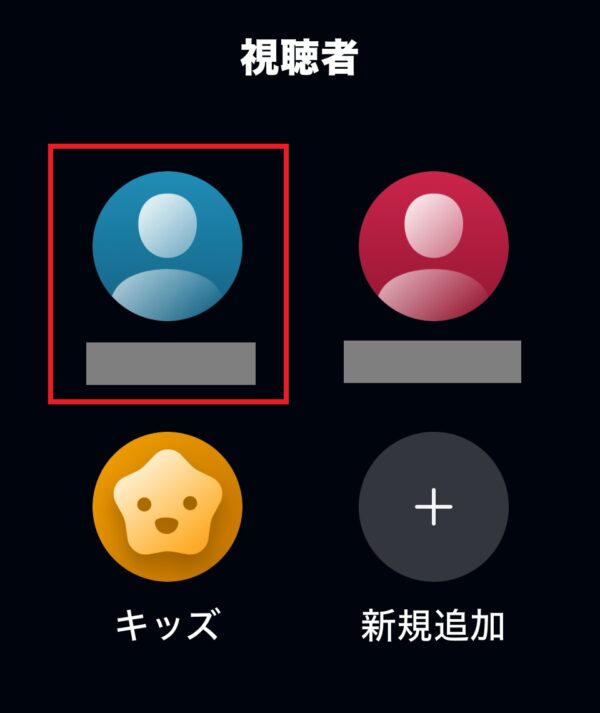
右上の丸いアイコン(デフォルトでは人型)をタップします。
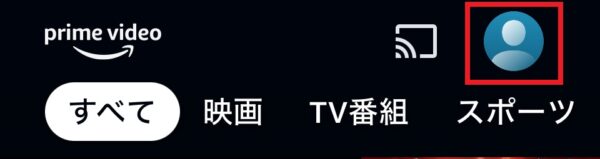
真ん中に出てくる「歯車のマーク」をタップします。

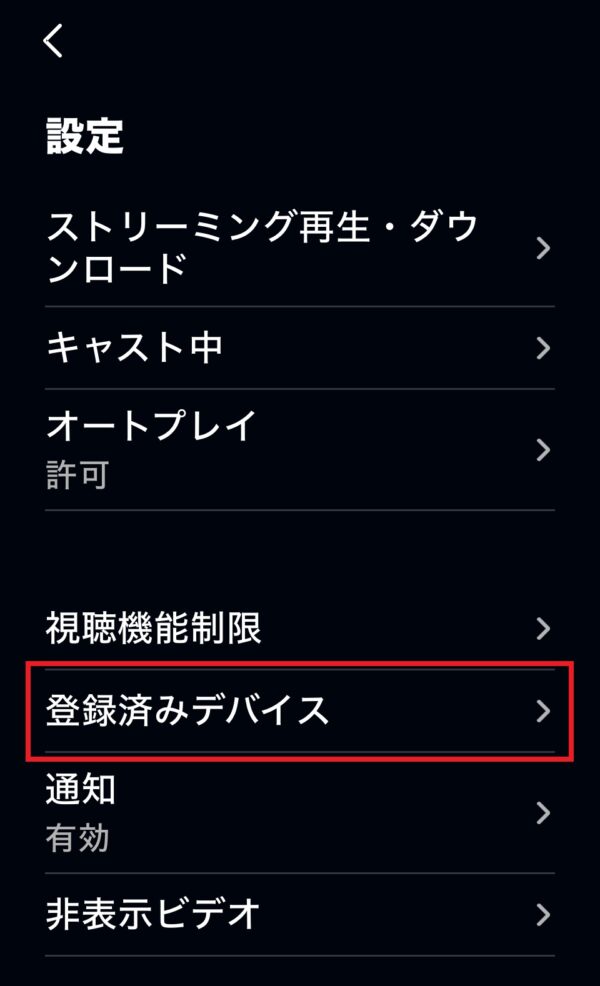
登録済みデバイスの一覧の中から、削除したいデバイスを選び「登録の解除」をタップします。
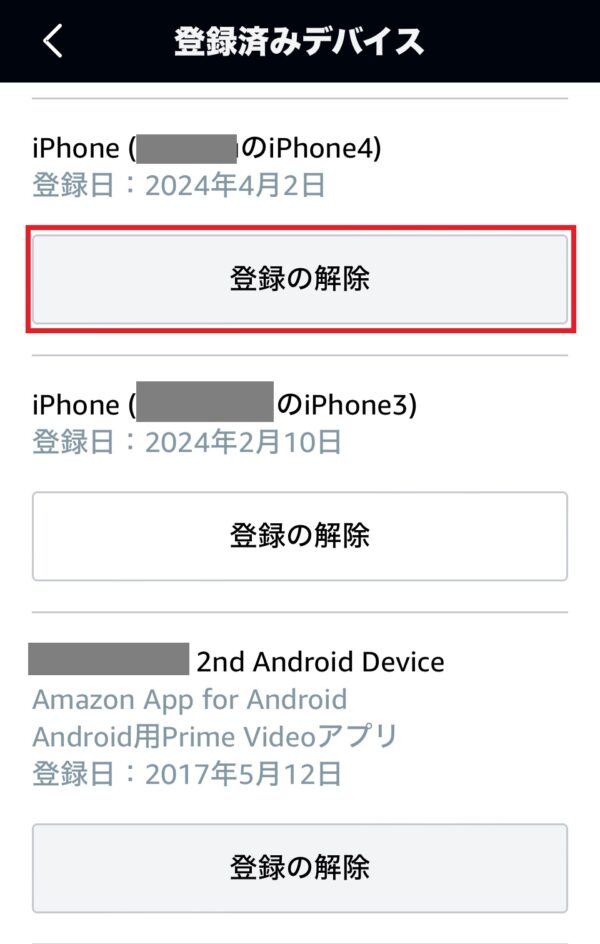
デバイスの種類や、デバイスの名前および登録日等があるので、それをヒントに探します。
「本当によろしいですか?」をタップすると、削除が実行されます。
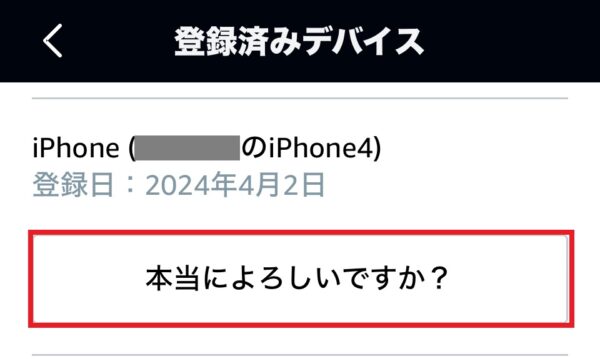
一覧から削除されたことを確認します。
プライムビデオに登録できる端末一覧
Prime Videoアプリは、多種多様なプラットフォームにて利用できます。
AmazonのFire TVやタブレットは、購入時に利用したアカウントをプリセットして出荷してもらうことも可能なので便利です。
その他、専用アプリに対応する機器も、ゲーム機からスマートテレビやプロジェクターなど、多数発売されています。
また、パソコンからは、ブラウザでの視聴も可能ですが、ブラウザ視聴の場合には、端末の登録はされません。
WindowsやMacOSの一部には、対応した専用アプリもあります。
2024年4月時点で対応している端末について、一覧表を作成しました。
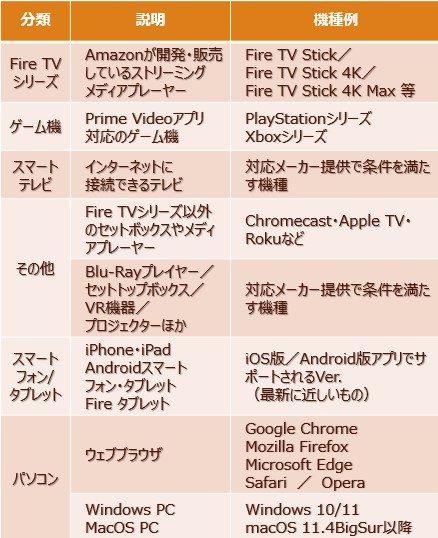
なおこの情報は、今後更新される可能性も高いと考えられます。
最新の情報や詳細は、Amazonの情報サイトを併せてチェックしてみてください。
プライムビデオに複数端末を登録できないときの対処法
プライムビデオに登録できない場合には、以下のような原因が考えられます。
- 端末がインターネットに接続されていない。
- お使いの端末またはアプリが最新のソフトウェアバージョンでない場合。
- 端末またはアプリでAmazonアカウントのログインができていない場合。
それぞれの原因に対する対処方法は以下の通りです。
インターネットへの接続状態を確認する
その端末で、プライムビデオへネット接続ができているかどうかわからない場合には、ダウンロードしていないストリーミングコンテンツを再生してみましょう。
また、ブラウザ等、別のアプリで確認してみるという方法もあります。
通信状態が悪いと感じたら、Wi-Fiルータを再起動したり、端末の再起動などを行うことで、改善することもあります。
アプリが最新のソフトウェアバージョンであることを確認する
アプリをダウンロードしてから時間が経っているような場合には、最新版ではない可能性があります。
ダウンロードサイト(App Store等)を開いて、最新ではない場合には、アップデートしてみましょう。
Amazonアカウントにログインできているかを確認する
アカウント情報にアクセスでき、表示できれば間違いなくログインできています。
複数のアカウントをお持ちの場合は、正しいアカウントで入れているか、改めて確認してみましょう。
複数端末を登録して家族共有するときの注意点
1つのAmazonアカウントでPrime Videoを、家族で共有して使うときには、以下のような注意点があります。
- 同じプロフィールで視聴してしまうと、おすすめや視聴の進捗等がすべて共有されてしまうので、あらかじめユーザープロフィールを分けて視聴したほうが良いです。
(後述の「ユーザープロフィールについて」をご参照ください) - プロフィールに関わらず、同時視聴できるのは3台まで(同一作品の場合は2台まで)です。
- 1アカウントでできるダウンロードコンテンツの数は、最大25本までです。
- プロフィールに関わらず、レンタル・購入した場合は、契約者に請求がいきます。
- 視聴履歴・購入履歴が観られる可能性があります。
ユーザープロフィールについて
1つのAmazonアカウントのPrime Videoには、最大6つの「ユーザープロフィール」が登録できるので、プロフィールを分けて視聴すると便利です。
コンテンツはプロフィールごとにカスタマイズされます。
各プロフィールにはそれぞれのアクティビティに基づき、個別のおすすめ、シーズンの進捗状況、ウォッチリストが設定されます。
【プライムビデオ】複数端末の登録方法まとめ
ここまでで、プライムビデオの複数端末登録や削除についてや、視聴デバイスや家族での共有注意点などをご紹介してきました。
最後に本記事の内容をまとめたいと思います。
- 端末の登録は、Amazonプライムビデオアプリをインストールして、ログインするだけで自動でなされます。
- 登録端末の削除は、アカウントへログイン後、登録済みデバイスの一覧の中から選んで行うことができます。
- Prime Videoアプリは、多種多様なプラットフォームにて利用できます。
- パソコンなどからは、ブラウザで視聴することもできます。(端末登録はされない)
- 家族での共有は、「ユーザープロフィール」で便利に行えますが、同時視聴やダウンロードの制限、請求や視聴履歴等についても共有されます。
Amazonプライムビデオを複数端末で観たいと思ったら、ぜひこちらの記事を参考にしてみてください。







