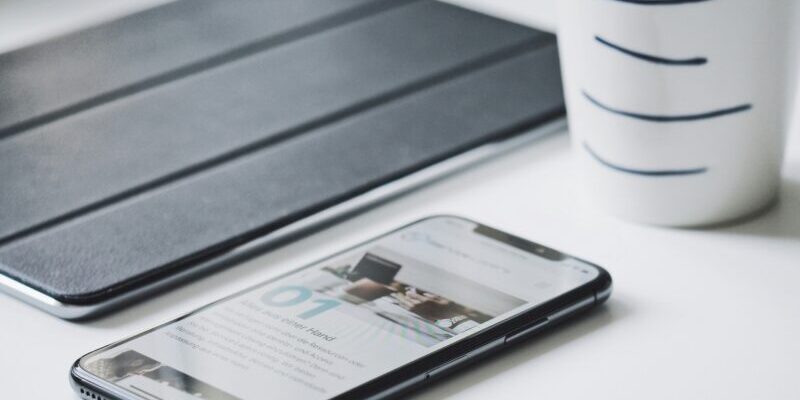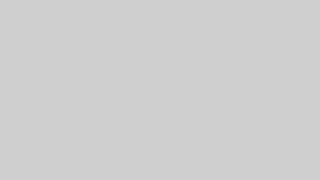LINEをスマホだけでなくタブレットやPCで見れたら便利ですよね。
LINEはきちんと設定すれば、タブレットやPCなどの複数の端末で利用することができます。
一時期セキュリティ面の問題から複数端末で利用できないことがありましたが、今は大丈夫。
この記事ではLINEをiPadとPCそれぞれの登録方法をご紹介します。
どんな時にこの機能を使うと便利なのか、また同期して使用する時の注意点等をご紹介します。
- 容量の大きいファイルを他の人に送りたい
- 作業している時はiPadやPC1台で完結させたい
- LINEを複数端末で利用するメリット・注意点が知りたい
こんな方はぜひこの記事を読んで活用してみてください。
LINEの活用方法がさらに広がりますよ。
LINEはタブレットとスマホなど複数端末で利用可能
LINEはスマホで登録しておけば、タブレットやPC等複数の端末で同じアカウントで使用することができます。
ただし、タブレットの場合はOSに注意してください。
iPad版LINEは使用可能ですが、android版は同期できません。
- iphone LINE → iPad
- android LINE → iPad
- iphoneLINE→androidタブレット
- androidLINE→androidタブレット
kindleやchrome等、iPad以外のタブレットはまだ対応していないようですね。
PCはMac/Windowsともに使用できます。
LINEのアカウントを複数の端末で使用する時は、これからご紹介する方法を実行する前に、必ずスマホのLINEの設定から「アカウント」を選択し、「ログイン許可」をオンにしてくださいね。
LINEをiphoneとiPad両方で使う方法
ログイン方法はいくつかありますが、QRコードを活用することで、iphoneとiPadのLINEを簡単に同期させることができます。
普段iPadで作業している方は作業中にやり取りすることができたり、iPadで編集したファイルをそのまま相手に送ることができるので要チェックです!

LINEをiphoneとiPadで同期させる方法です。
iPadでApp StoreからLINEアプリをダウンロードします。
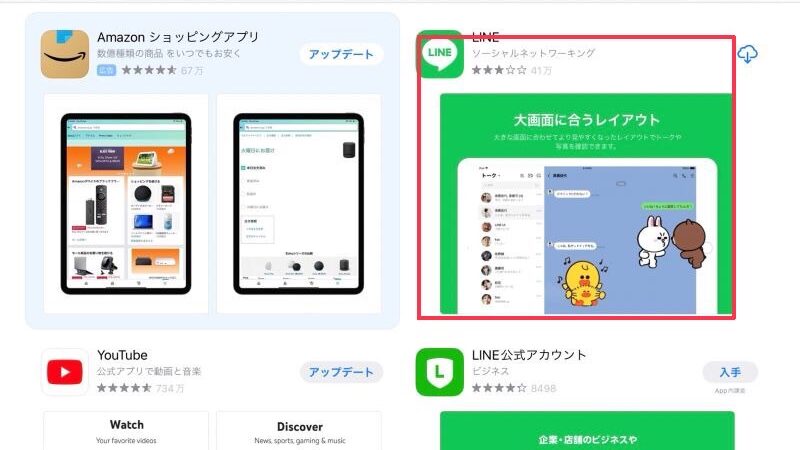
電話番号を使用したログイン方法は、SMSにメッセージが来て、それを入力して…等少し手順が多めです。
なので、その他のログイン方法の方がおすすめかなと思います。
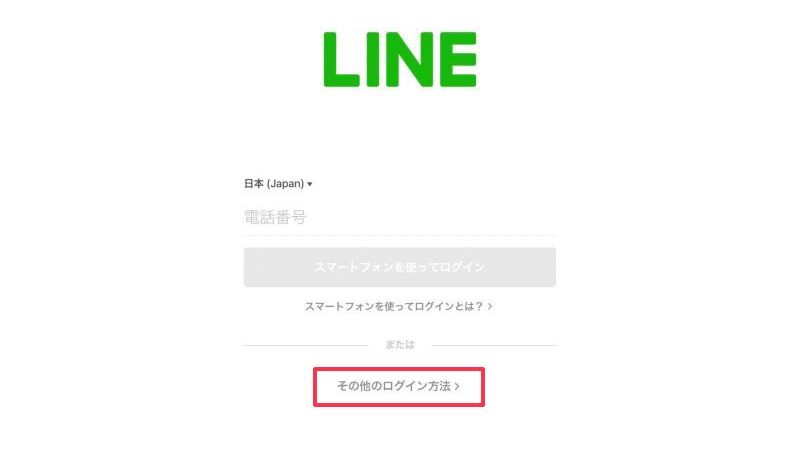
画面上にQRコードが出てくるので、スマホのLINEでQRコードを読み込むとログインすることができます。
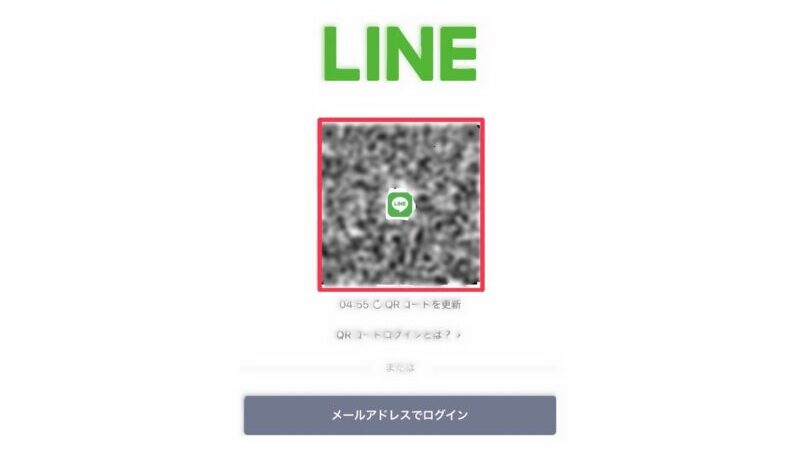
iphoneとiPadのLINEを同期させる方法はいくつかありますが、QRコードを活用することでスムーズに同期することができます。
ですが、iPadは一度スマホと同期すると、ずっとログイン状態が保持されるので注意が必要です。
机に置きっぱなしにしていたら、通知を他の人に見られてしまう、なんてこともあるので気を付けてくださいね。
LINEをiphoneとPC両方で使う方法
LINEをPCで使用する場合は、まずPCにLINEをダウンロードしてからセットアップしていく必要があります。
ここではLINEのダウンロード+セットアップの仕方から説明していきます。

LINEをiphoneとPCの両方で使う方法です。
LINEの公式アカウントにアクセスし、左下にあるパソコンのマークをクリックするとLINEのパッケージをダウンロードすることができます。
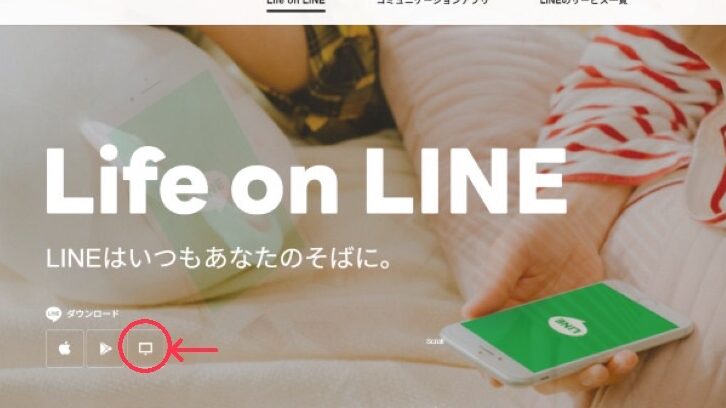
PCのファイルから「ダウンロード」にアクセスし、インストーラーを起動させて言語の設定をします。
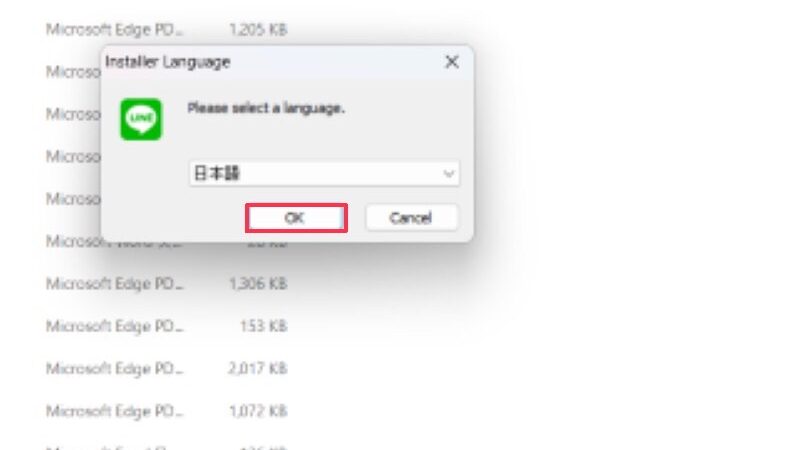
LINEの利用規約の【同意する】をクリックするとインストールが開始されます。
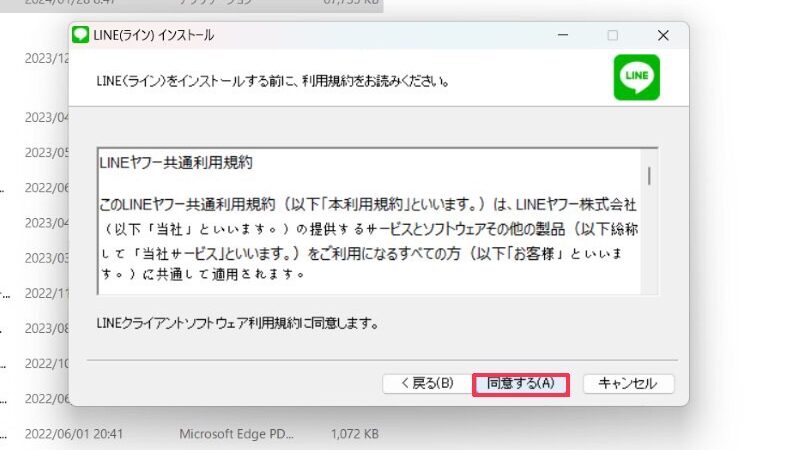
LINEのアイコンをダブルクリックするとLINEが起動します。
すぐにQRコードが表示されるので、スマホのLINEでQRコードを読み込みましょう。
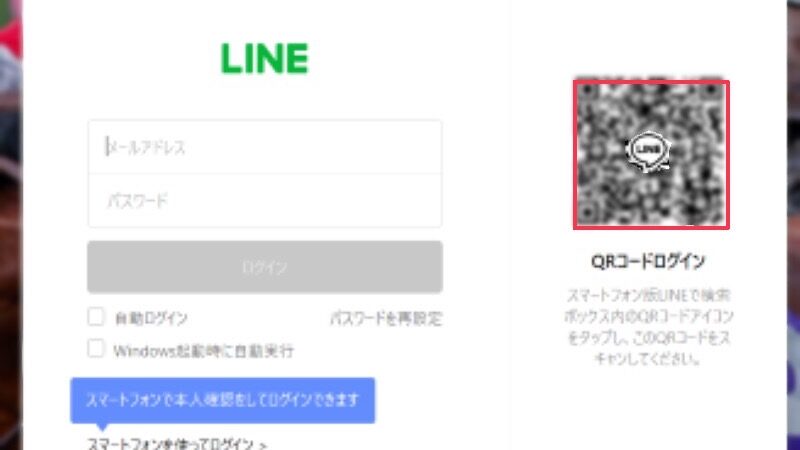
メールアドレスとパスワードを事前にスマホで設定しておくことでログインすることもできますが、個人的にQRコードの方が簡単で好きです。
LINEのQRコードを読み込むと、PCに番号が表示されます。
スマホのLINEにこの番号を入力すると本人確認は完了です。
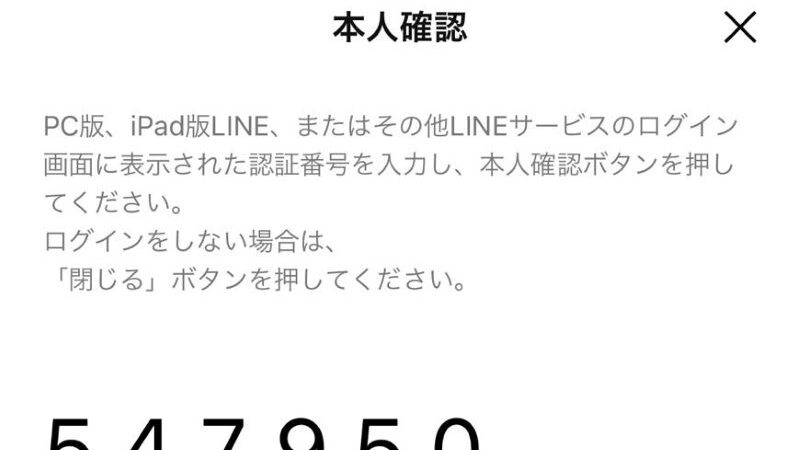
ステップ3は、PCで初めてLINEを起動したときのみの手順になります。
2回目以降はQRコードを読み込むだけでPCとスマホの両方でLINEを使えるようになりますよ。
PCのLINEのQRコードは制限時間が決まっていますので、使用する際は時間切れになる前に同期するようにしてくださいね。
PCとスマホでLINEを同時に使える?
今まで見てきた方法でPCとスマホを同期することで、LINEを同時に使うことができます。
PCを起動するとその都度LINEを同期するか確認してくれるので、結構私は安心かなと思います。
スマホとPC両方同時にメッセージ通知もしてくれるので、メッセージが来た時にすぐ対応することもできるんですね。
また、PCでログインしておけば、文字を入力するのがとても楽に。
さらに容量の大きなファイルが送られてきたときや、編集等が必要なファイルをやり取りする時はPCのLINEがあるとすぐに作業に取り掛かることができるのでとても便利です。
私は大学の課題や実習日誌等を提出したり、実習先の方から情報を共有してもらうために使用していましたが、その場でダウンロードして編集できたのでとても便利でしたよ。
注意点は、スマホのLINEで通知をオフにしていたアカウントや、グループチャットのピン止め等の設定が引き継がれないこと。
PCでLINEを使用する時は、通知のオフやピン止めなどの設定もやり直してくださいね。
【LINE】タブレットとスマホなど同じアカウントを複数端末で使う方法まとめ
今回はLINEをスマホだけでなくiPadやPCなどの複数端末で使う方法をご紹介しました。
同じアカウントを同期しておくことで業務の効率化を図ることができますし、スマホを取り出さなくてもメッセージを確認することができるのでとても便利ですよね。
複数端末で同じアカウントを使う時は、スマホのLINEの設定をしてからタブレットやPCの設定をするということを忘れないようにしてください。
それぞれの端末に表示されるQRコードをスマホのLINEで読み込むことで簡単に同期することができます。
情報のやり取りを行うLINEを複数端末で使えるというのは、大学生だけでなく社会人にも役立つ機能ですので、ぜひ試してみてくださいね。