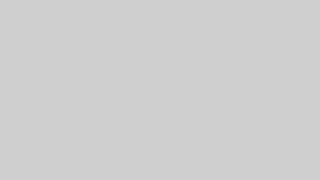ラインのキーボードがおかしいとき、それには原因があります。
アプリやスマホの不具合だったり、設定を知らず知らずのうちに変えてしまっていたり。
でも多くのケースで対処法があるんです。
今回はラインのキーボードがおかしい原因と対処法をスクショ付きで丁寧に解説していきます!
カスタマイズについてはこちらの記事で紹介しています
・Lineキーボードの変え方をスクショ解説!色や背景・位置も好きにカスタマイズ
LINEのキーボードがおかしいケースと対処法
LINEのキーボードがおかしいケースは、おもに4つです。
ほとんどの場合、以下3つの基本操作をすると直ることがあります。
- LINEアプリをアップデートする
- LINEアプリを再起動する
- スマホを再起動する
キーボードがおかしいなと思ったらまずはこちらをためしてみましょう。
それでもキーボードが直らないことってありますよね。
その場合の対処法をケースごとに説明していきます。
文字入力欄が隠れる・表示されない
文字入力欄が表示されない場合はキーボードが「フローティングモード」になっている可能性があります。
フローティングモードはAndroidスマホ標準のキーボードであるGboardの機能です。
下のスクショのようにキーボードが画面に固定されず浮いたような状態になります。
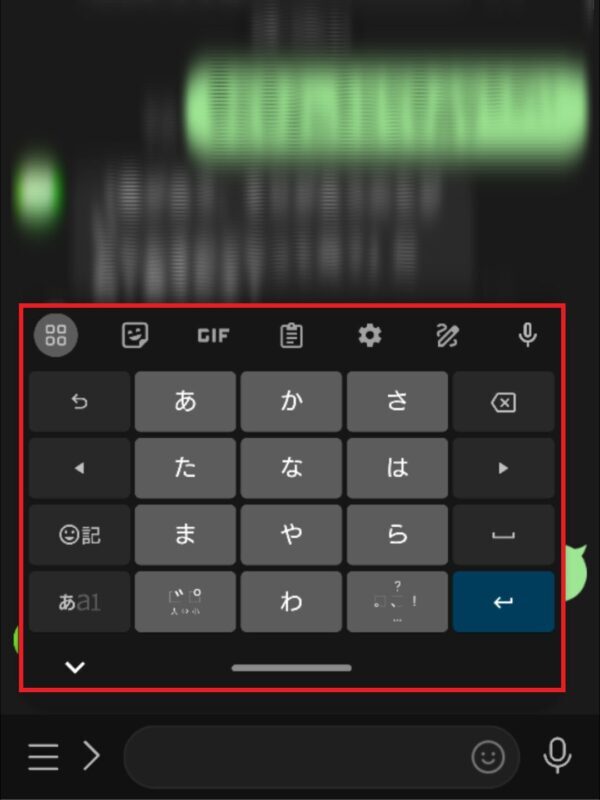
文字入力欄にキーボードがかぶると見えなくなってしまうというわけですね。
このケースの対処法を2つご紹介します。
1つ目は、キーボードを元に戻す方法です。
まずはLINEアプリを立ち上げてトークルームを開き、キーボードを表示させましょう。

キーボードの左上に「□が4つのマーク」が表示されていると思いますので、このマークをタップしましょう。
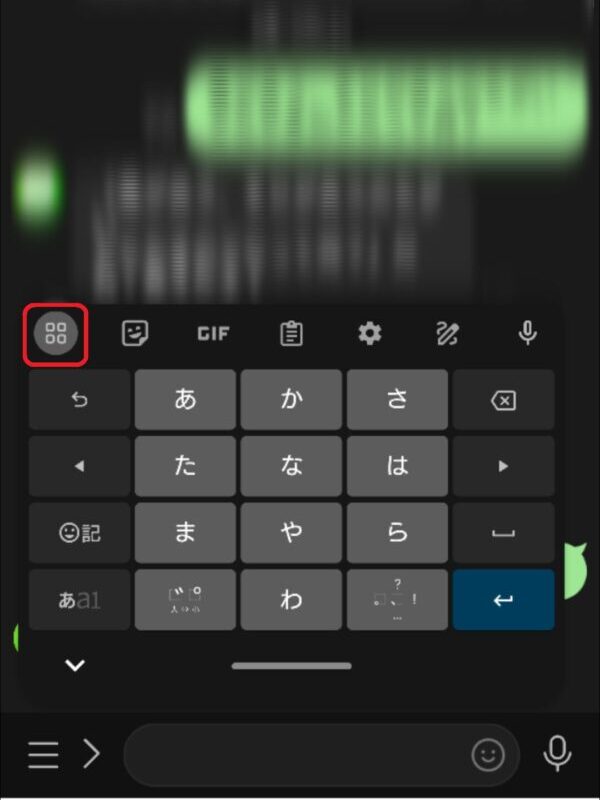
「フローティングモード」と書かれたマークをタップしましょう。
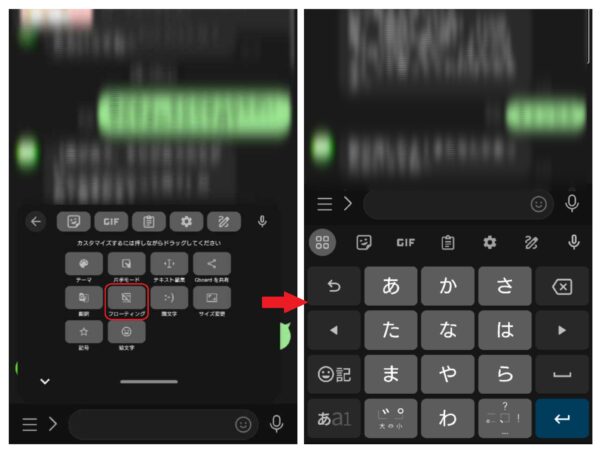
これで、キーボードを元に戻すことができました。
2つ目の対処法は、キーボードを動かして文字入力欄を表示させるやり方です。
まずはLINEアプリを立ち上げてトークルームを開き、キーボードを表示させましょう。
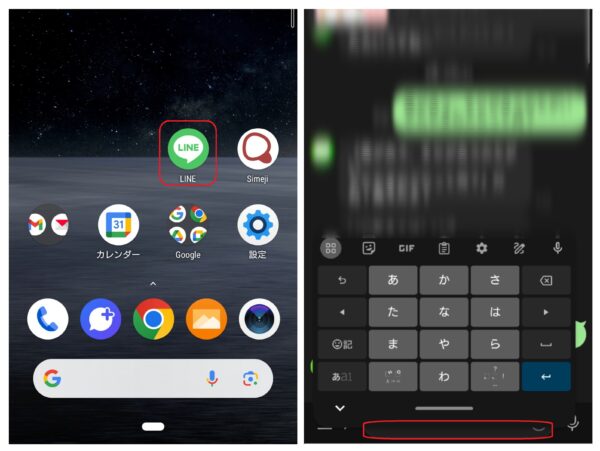
キーボードの下側にある「横棒」を押しながらドラッグしてキーボードの位置を上にずらしましょう。
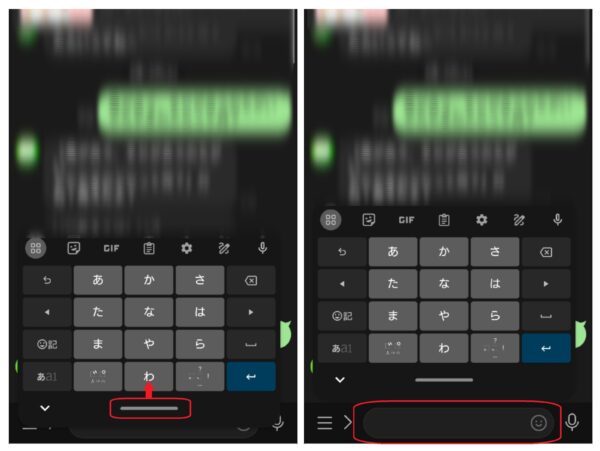
これで文字入力欄が見えるようになりました。
キーボードのサイズが大きい/小さい
キーボードのサイズが大きい、または小さい場合の原因は以下の3つが考えられます。
- フローティングモードになっている
- 片手モードになっている
- キーボードの大きさをカスタマイズしている
1つずつ対処法を見ていきましょう。
- フローティングモードになっている
キーボード位置を自由に動かせる「フローティングモード」になっていると、キーボードが小さくなります。
下のスクショのように、キーボードが浮いているように見える状態です。
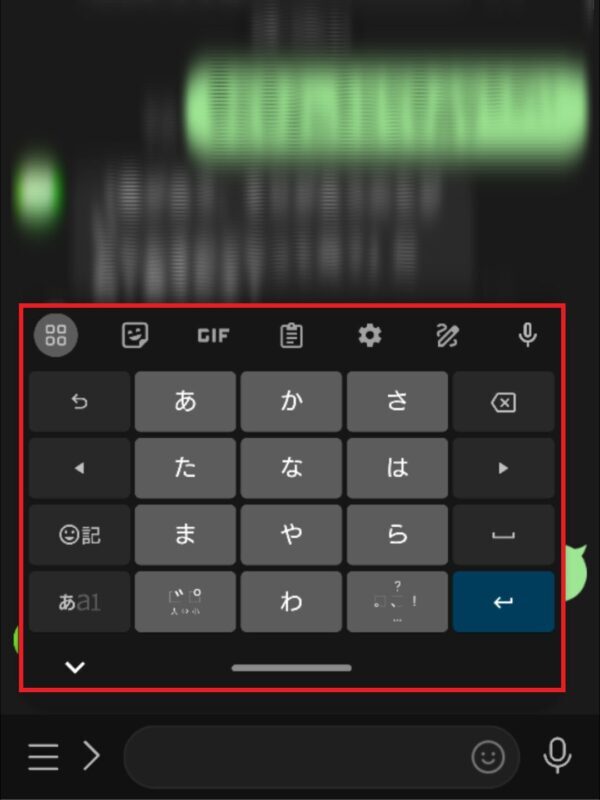
フローティングモードの解除方法を説明しますね。
まずはLINEアプリを立ち上げてトークルームを開き、キーボードを表示させましょう。

キーボードの左上に「□が4つのマーク」が表示されていると思いますので、このマークをタップしましょう。
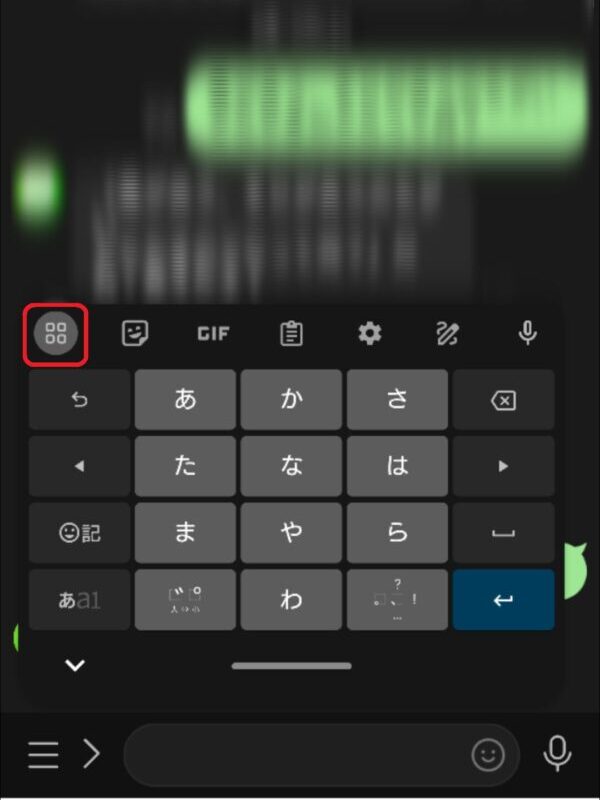
「フローティングモード」と書かれたマークをタップしましょう。
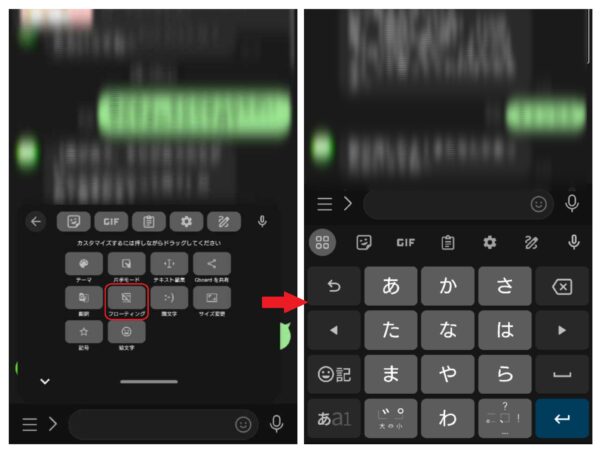
これで、キーボードを元に戻すことができました。
- 片手モードになっている
キーボードを片手で操作できる「片手モード」になっているとキーボードが小さくなります。
下のスクショのようにキーボードの左右と下にスペースがあり、矢印マークなども表示されている状態です。
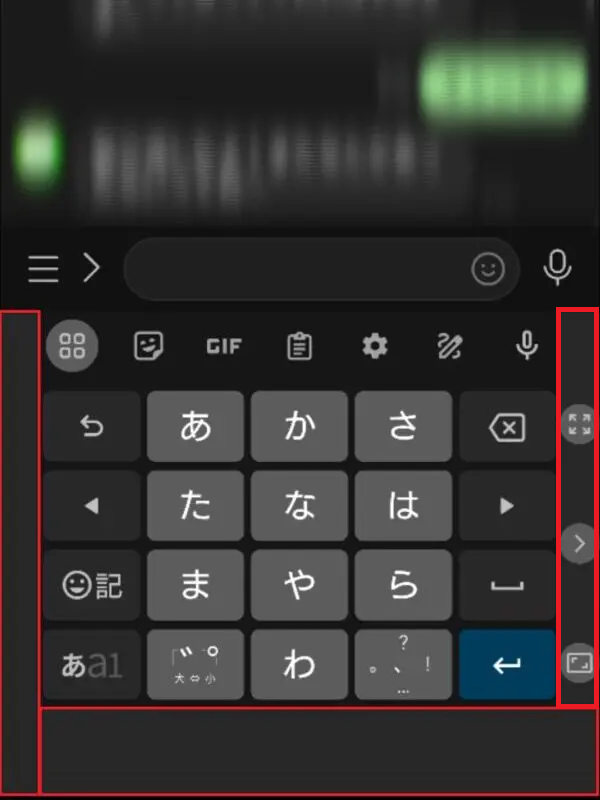
片手モードの解除方法を説明しますね。
まずはLINEアプリを立ち上げてトークルームを開き、キーボードを表示させましょう。
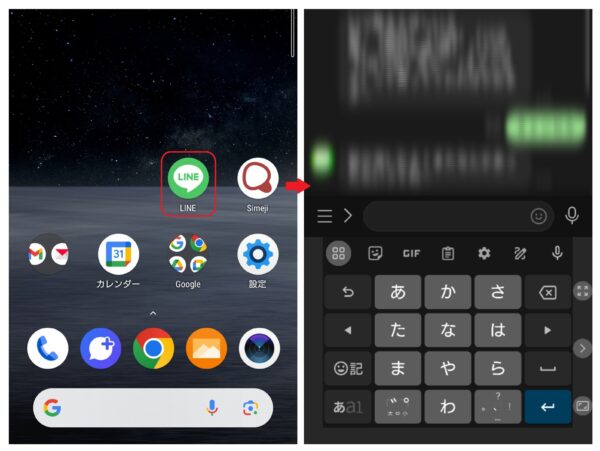
キーボードの左上に、「□が4つのマーク」が表示されていると思いますので、このマークをタップしましょう。
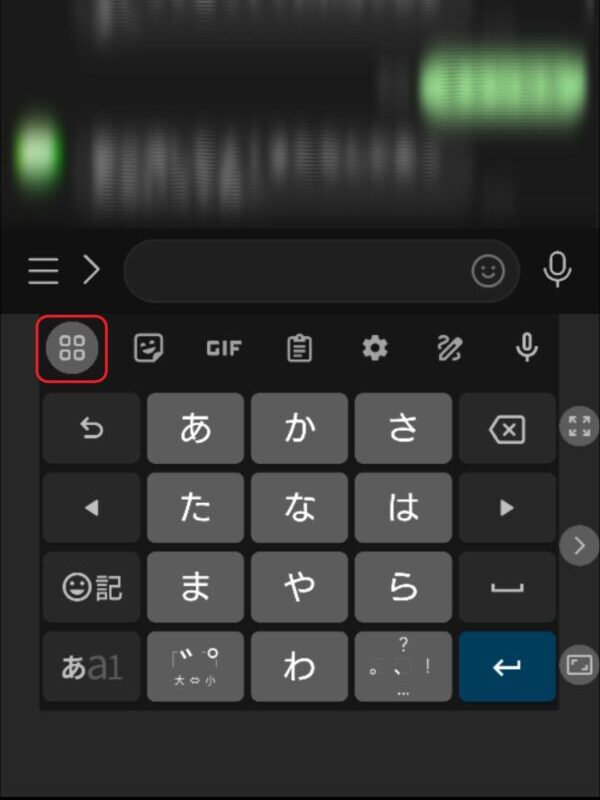
「片手モード」と書かれたマークをタップしましょう。
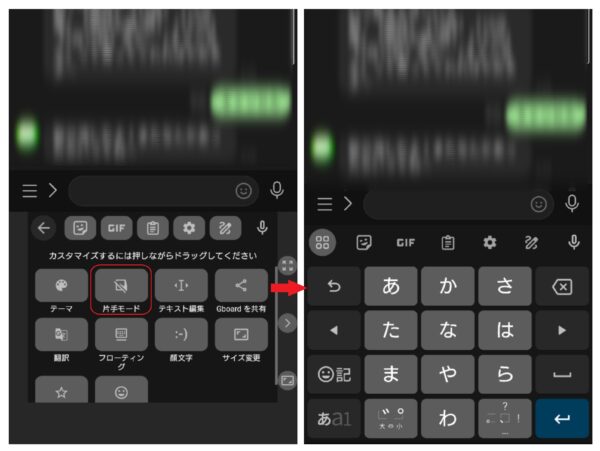
これで、キーボードを元に戻すことができました。
- キーボードの大きさをカスタマイズしている
キーボードサイズを変更したときもキーボードの大きさが変わります。
下のスクショのようにキーボードが小さかったり、逆に大きかったりします。
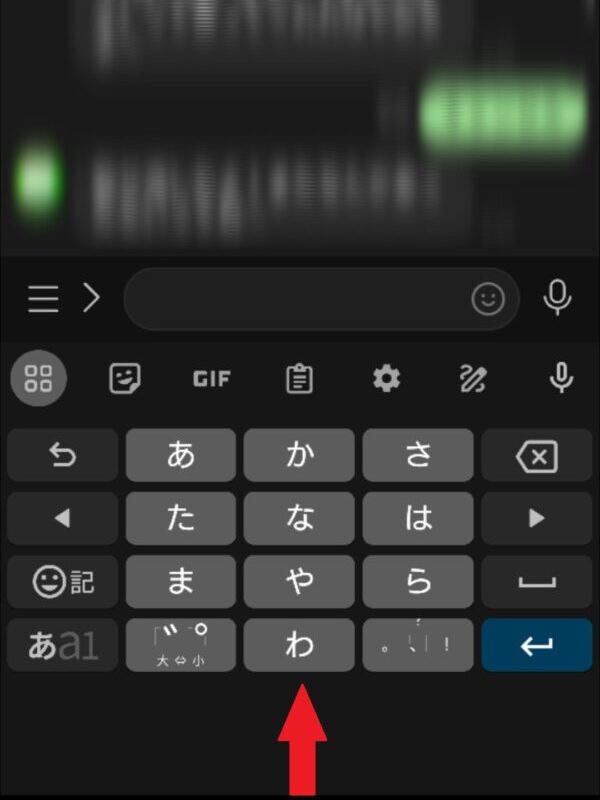
知らず知らずのうちにキーボードサイズを変更してしまっていた!なんてこともありますよね。
この場合の対処法を説明していきます。
まずはLINEアプリを立ち上げてトークルームを開き、キーボードを表示させましょう。
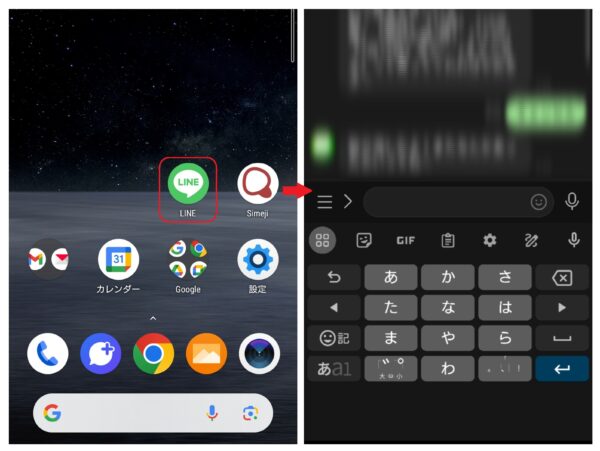
キーボードの左上に「□が4つのマーク」が表示されていると思いますので、このマークをタップしましょう。
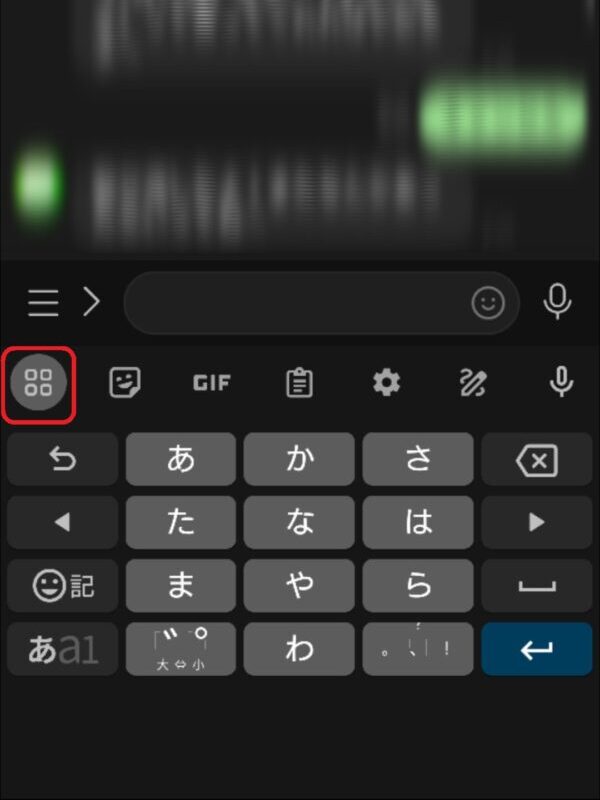
「サイズ変更」と書かれたマークをタップしましょう。
マークが表示されていなかったら下にスクロールをすると出てくると思います。
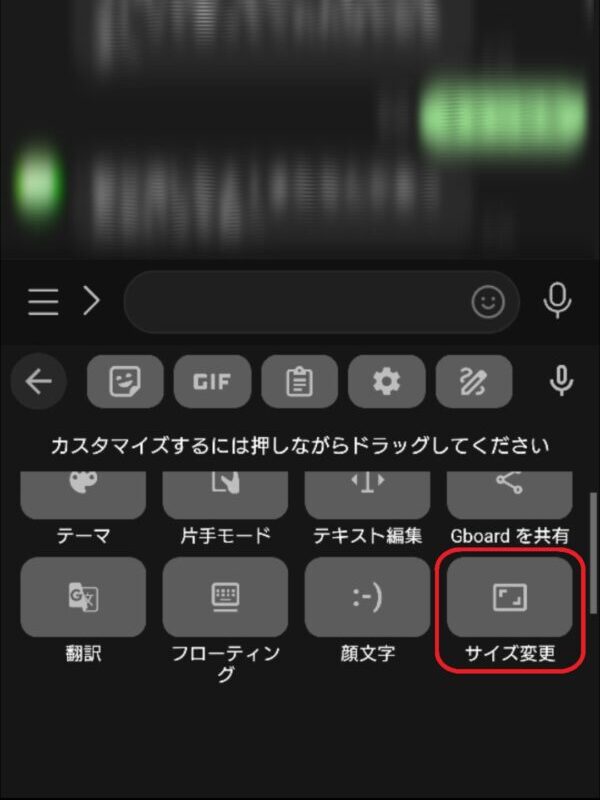
矢印が円になっている「リセットマーク」をタップしたあと、「チェックマーク」をタップします。
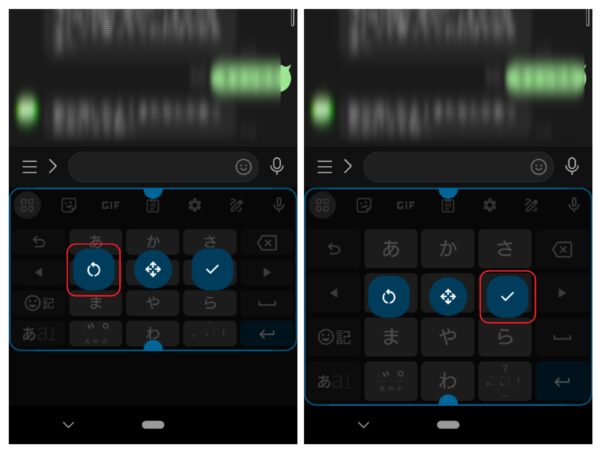
これで、キーボードを元に戻すことができました。
キーボードの位置がおかしい
キーボードの位置がおかしい場合は「フローティングモード」になっている可能性があります。
対処法を説明しますね。
まずはLINEアプリを立ち上げてトークルームを開き、キーボードを表示させましょう。
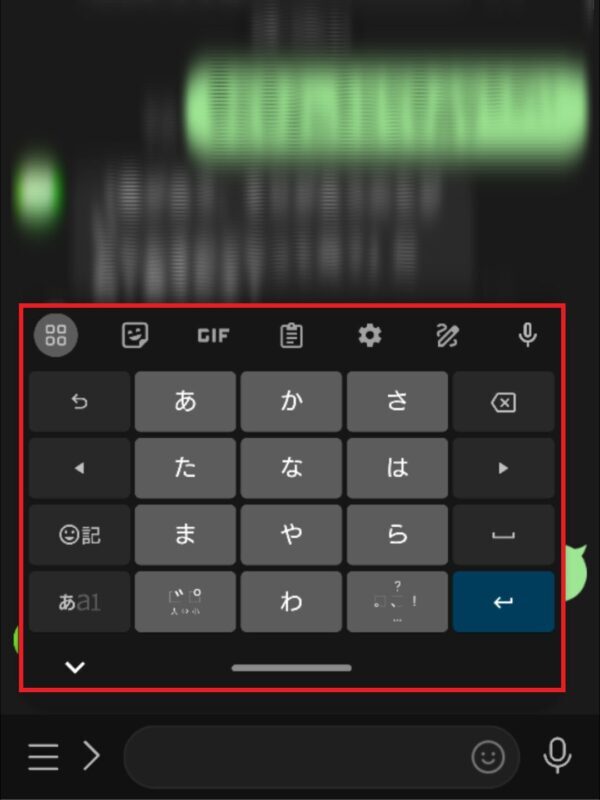
キーボードの左上に「□が4つのマーク」が表示されていると思いますので、このマークをタップしましょう。
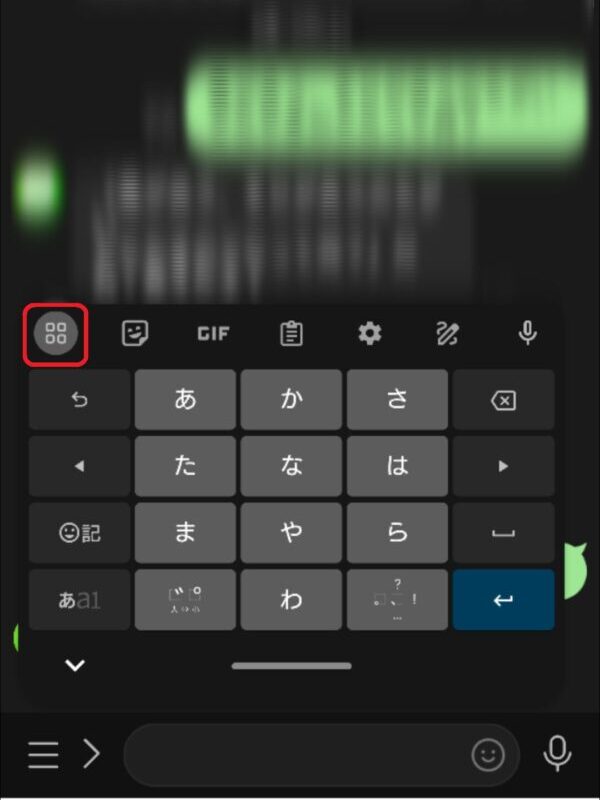
「フローティングモード」と書かれたマークをタップしましょう。
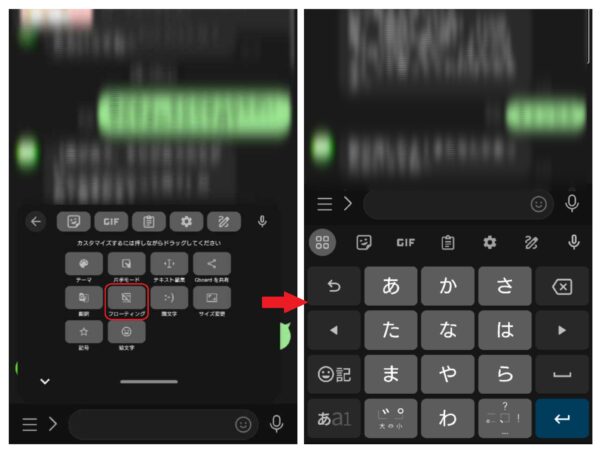
これで、キーボードを元に戻すことができました。
キーボードが表示されない
キーボードが表示されない原因としては次のことが考えられます。
- Simejiのキーボードを使用している
- iPhoneのOSがベータ版(テスト版)である
- 古いスマホを使用している
1つずつ見ていきましょう。
- Simejiのキーボードを使用している
キーボードアプリの「Simeji」を使用している場合にLINEキーボードが表示されなくなることあるようです。
Simejiの公式X(旧:Twitter)アカウントでは、キーボードを表示させるための方法をスクショ付きで解説しています。
Simejiを使っている方はこちらをためしてみてください。
- iPhoneのOSがベータ版(テスト版)である
iPhoneのOSバージョンが「ベータ版」というテスト段階のものである場合、LINEキーボードが表示されないことがあるようです。
ベータ版ではなく、安定した最新OSにしましょう。
OSのアップデートはスマホの設定画面からできます。
- 古いスマホを使用している
古いスマホを使用している場合、LINEを開いたときにキーボードが遅れて表示されることがあります。
まずは基本操作であるアプリのアップデート、アプリ・スマホの再起動をしましょう。
それでも解決しない場合はスマホの買い替えも検討してみることをオススメします。
LINEのキーボードがおかしいまとめ
今回はLINEのキーボードがおかしいケースと対処法をご紹介しました。
最後に記事内容をまとめます。
- LINEキーボードがおかしい原因はおもに以下の7つ
- LINEアプリ・スマホの不具合
- フローティングモードになっている
- 片手モードになっている
- キーボードサイズをカスタマイズしている
- Simejiキーボードを使用している
- iOSのベータ版(テスト版)を使用している
- 古いスマホを使用している
- LINEキーボードがおかしいときはまず以下3つの基本操作をやってみる
- LINEアプリのアップデート
- LINEアプリの再起動
- スマホの再起動
キーボードがおかしくなってしまったら、紹介した対処法をためしてみてください!