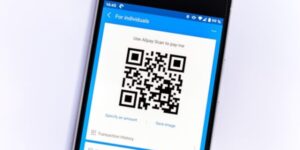safariのタブを全部消す方法がわからない…そんなときは、ページ内のアイコンを長押ししてみましょう。
簡単な操作をするだけで、出しすぎてしまったタブを一気に消すことができますよ。
safariやgoogle chromeなどブラウザによって、それぞれタブの消し方は異なります。
タブを消したり復元したり、いろいろと使いこなせたらより便利になりそうですよね。
そこで今回は、iphoneのタブを全部消す方法についてくわしく紹介していきます。
safariで複数タブを全部消す方法・iphone
safariの複数タブを全部消す方法は、ページ右下のアイコンを長押しします。
iphoneで調べものをするとき、標準ブラウザのsafariを使っているという人も多いのではないでしょうか。
まずはじめに、safariのタブを全部消す方法をお話ししていきます。

safariのタブを全部消す手順です
ブラウザのページ右下にある、四角が重なっているアイコンを長押しします。
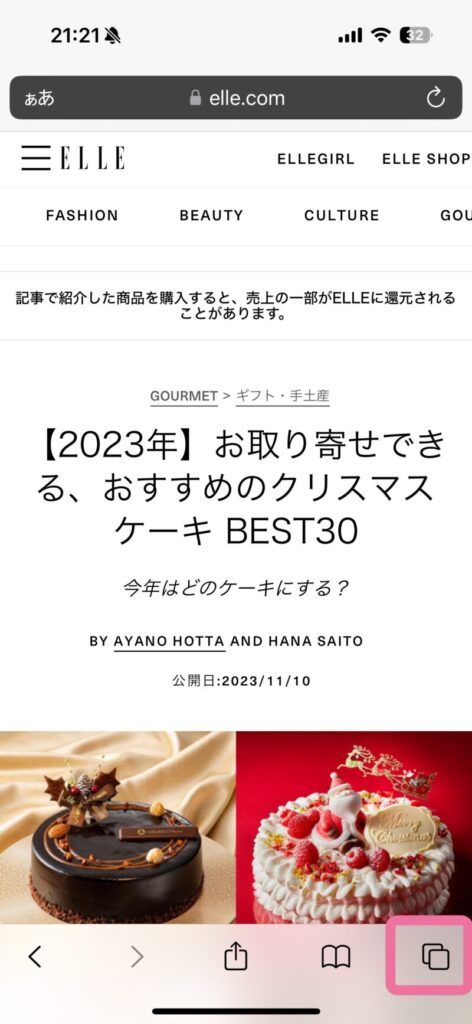
ポップアップ表示の一番上にある、タブをすべて閉じるボタンを選択します。
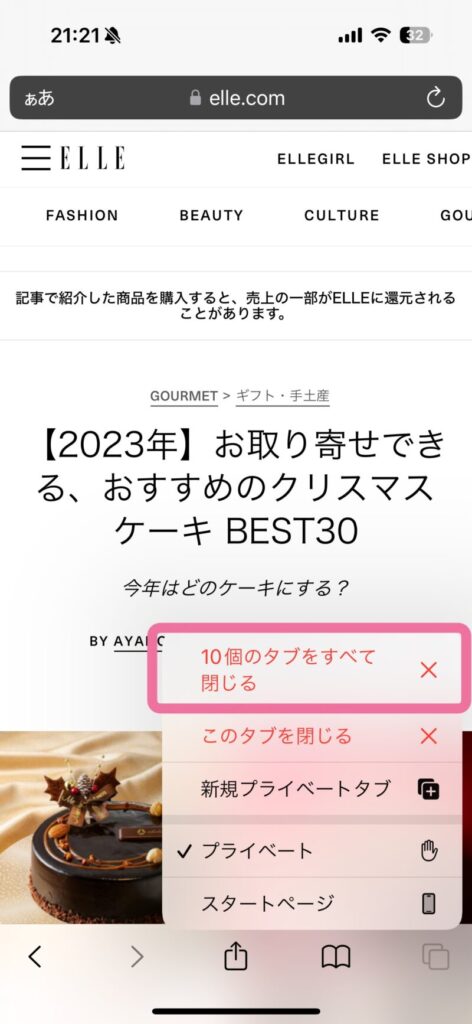
さいごに、確認のアナウンスをタップで完了。
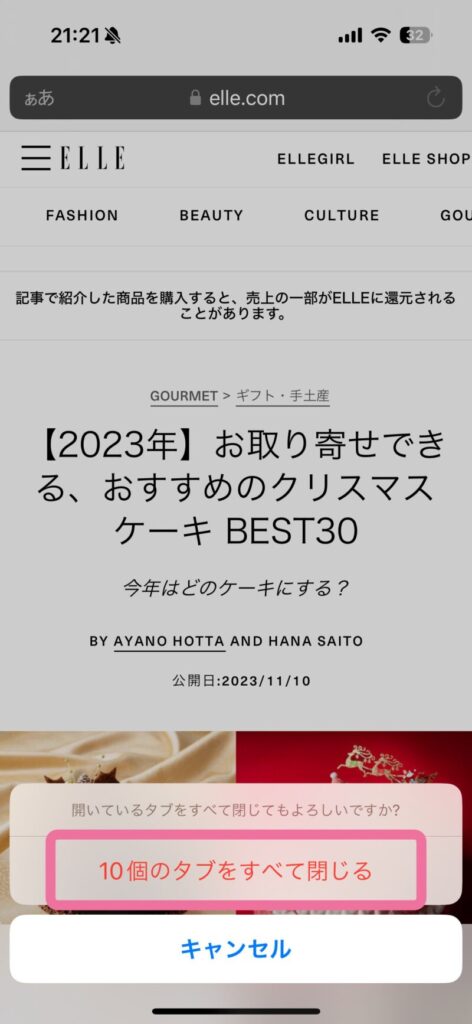
このように、safariでは複数のタブを簡単に消すことができるようになっています。
調べものをしていると、知らないうちにどんどん作業内容も溜まってきてしまうものです。
出しすぎてしまったタブを一つ一つ消すのはすこし大変ですよね。
タブが溜まってしまったときには、こちらの方法で一気に消してみてください。
Google Chromeでタブを一括削除する方法
google chromeでタブを一括削除する方法も、ページ右下のアイコンを選択します。
調べものをするときのブラウザは、chrome派という人も少なくないかもしれません。
つづいては、chromeのタブを一括削除する方法をお話ししていきます。

google chromeのタブを一括削除する手順です
chromeアプリを開き、ページに右下にある四角のアイコンを選択します。
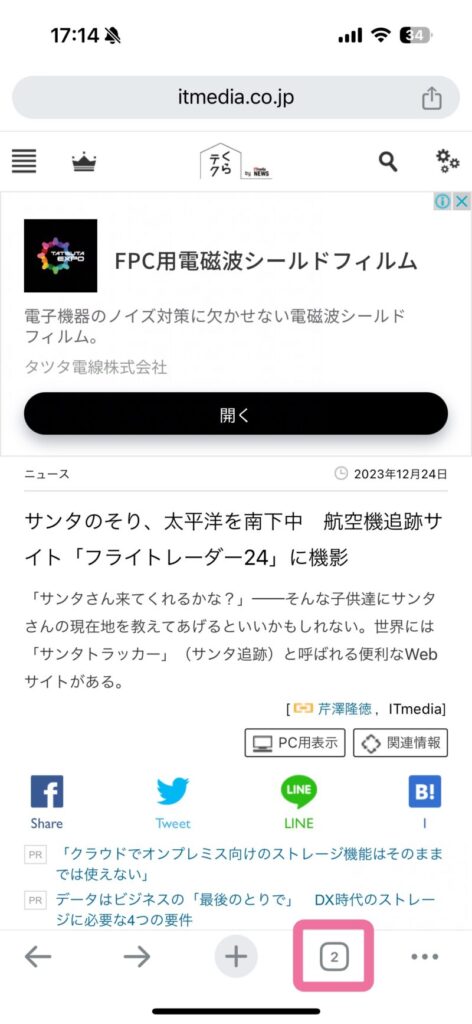
左下の「編集」をタップ。
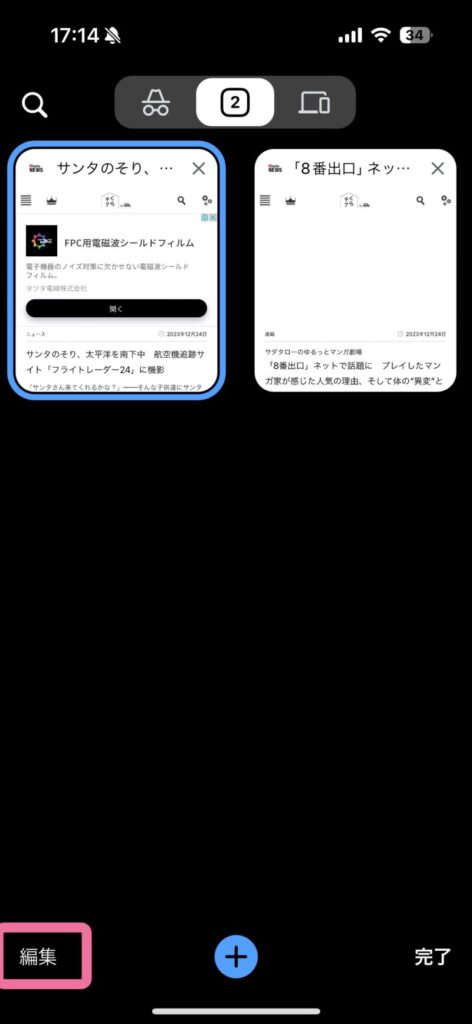
さいごに、「すべてのタブを閉じる」をタップで完了。
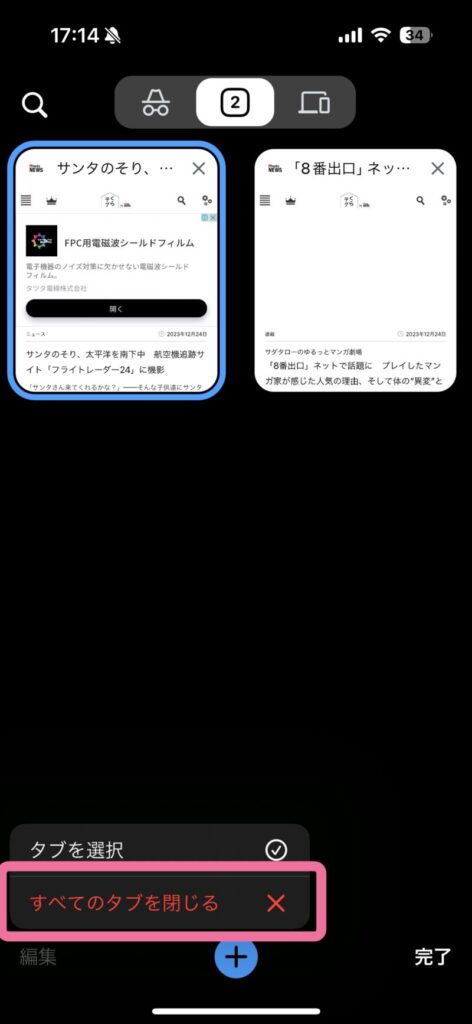
以上、chromeでも複数のタブを簡単に消すことができました。
調べものをするときにchromeを使っているという人は、こちらの方法を試してみてください。
基本的にメインのブラウザはsafariかこのchromeを使っている人が多いのかなと思います。
筆者も2つのブラウザアプリをダウンロードして使い分けていました。
他のブラウザを使っているという場合にも、もしかすると複数タブを消す機能が搭載されているかもしれません。
毎日の作業を効率化させるためにもぜひ活用してみてくださいね。
消したタブを復元することは可能?
safariやchromeなどのブラウザでは、一度消したタブを復元することが可能です。
すこし前に消したタブであれば、もう一度読みこむことができるようになっています。
safariでのやり方は、ページ左下のプラスマークを長押しです。
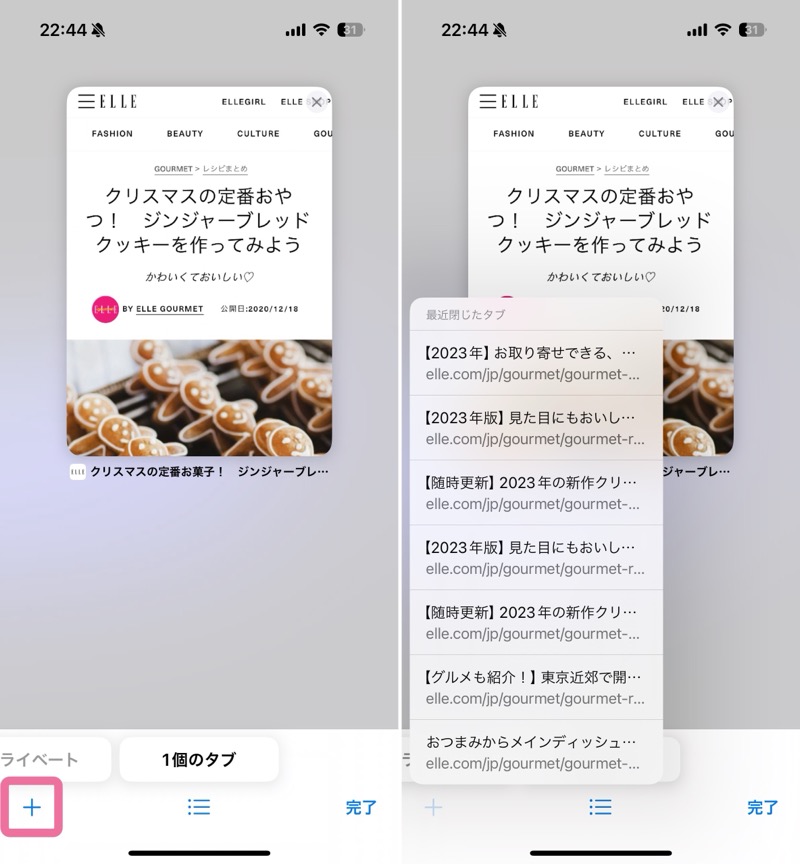
chromeでのやり方は、ページ右下にある四角のアイコンをタップ。
ポップアップ上のアイコンをスクロールして、「最近使ったタブ」を選択しましょう。
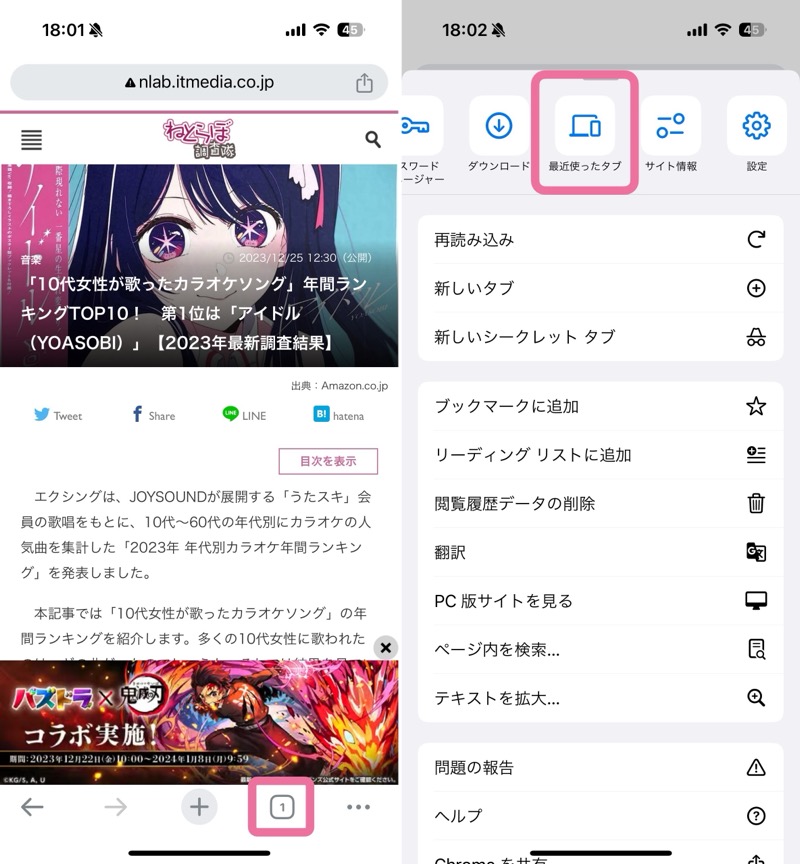
このように、タブの復元からすこし前の作業を再開させることができますよ。
タブを一気に消してしまってから「しまった!」と後悔してしまうこともあるかもしれません。
筆者もそのような場面にこれまで何度も遭遇し、毎回へこんでいました。
消してしまった作業を復活させられるというのはとてもありがたいですね。
間違えて操作してしまっても焦らずに復活できることを覚えておきましょう。
もしかしたら作業を再開させられるかもしれませんよ。
Safariのタブを全部消す!まとめ
以上、今回の記事ではiphoneのタブを全部消す方法をお話ししました。
- ブラウザのタブは一気に消すことができる
- 複数タブを消す方法は、ブラウザごとに異なる
- 消したタブは復元することが可能
タブを一つ一つ消していると、数が多い場合などにはとても手間のかかる作業となってしまいます。
今回お話しした方法を使って、すこしでも作業の効率化ができればうれしいです。