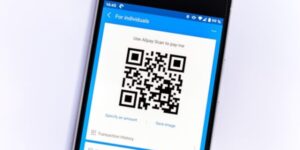iphoneを自動で電源オフにする方法は、「時計」アプリのタイマーの設定を使うやり方があります。
音楽や動画を流したまま寝落ちしてしまい、朝起きたら電池残量があとわずか・・・なんて経験ありませんか?
冬の寒い時期はバッテリーの減りも早くなりますから、充電し直すのもひと苦労ですよね。
「電源オフ」は音楽や動画の再生はもちろん、バックグラウンド再生も停めるので電力消費を大きく抑えられます。
これなら寝落ちしても、寝てる間のほとんどはアプリを動かなくできるので、無駄をなくして電池を温存できますね。
この記事では、iphoneの自動電源オフの設定の手順を紹介していきます。
iphoneで時間になったらタイマーでオフにするには?
まず、iphoneを自動で電源オフにするアプリはありません。
AppStoreでもそのような機能を持つアプリは見当たりませんし、購入できません。
iphoneを自動で電源オフにするには、デフォルトでインストールされている「時計」アプリを応用します。
「時計」アプリには一定時間が経過すると音で知らせる「タイマー」機能がありますよね。
実はこの機能は音を鳴らす代わりに「再生停止」、つまり時間が経ったらアプリを停止させることができるんです。
まずやり方の流れをざっと説明しますね。
① 「時計」アプリを立ち上げる
② 「タイマー」を押す
③ 時間をセットする
④ 「再生停止」を選択し、「開始」ボタンをタップする
⑤ 音楽アプリなどを立ち上げて再生する
⑥ セットした時間が経過した後、アプリが落ちホーム画面から電源オフ
iphoneを自動で電源オフにするためのタイマー設定
では、「時計」アプリを使ってiphoneで電源を自動オフする方法を説明していきます。
数分の短い時間をセットして、何回か電源オフできることを確認すればすぐに覚えられますよ。

具体例で手順を説明
まず、iphoneの時計アプリのアイコンをタップしましょう。
初期からインストールされている馴染み深いアプリですよね。
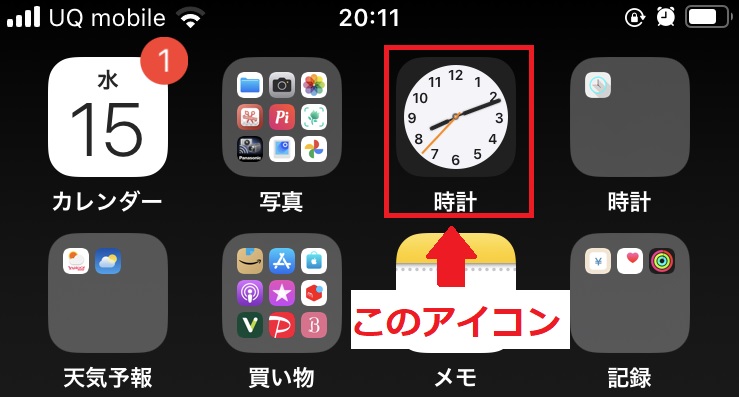
時計アプリが開けました。
時計アプリを開いたら、画面の一番下に4つのアイコンが並んでいますね。
右端の「タイマー」アイコンをタップしましょう。
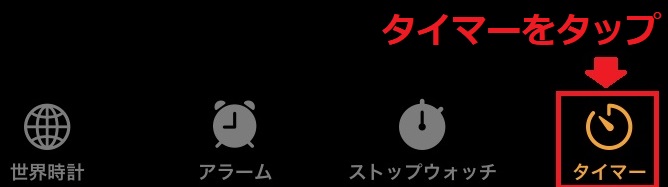
タイマーの操作画面が開けます。
タイマー操作画面で「終了」ボタンの下に「タイマー終了時」と表示されたボタンがあります。
このボタンをタップしてください。
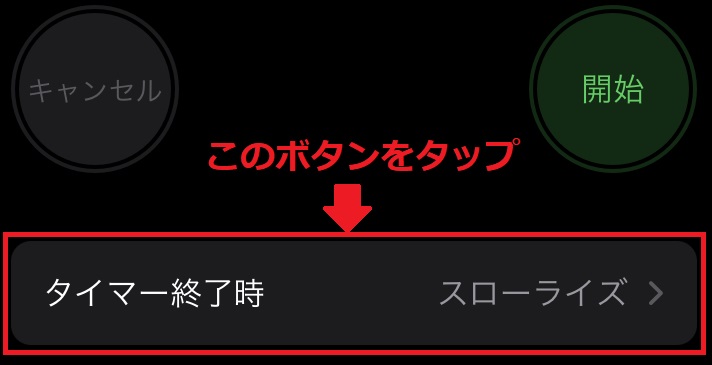
すると、タイマー終了時に鳴らす音楽をダイヤル選択する画面が出てきます。
音楽のリストが並ぶ画面を一番する下までスクロールすると、「再生停止」ボタンが出てきます。
このボタンをタップしましょう。
このとき、ボタン左端にチェックが入ったことを確認してください。
そしたら、上右端の「設定」ボタンをタップしてください。
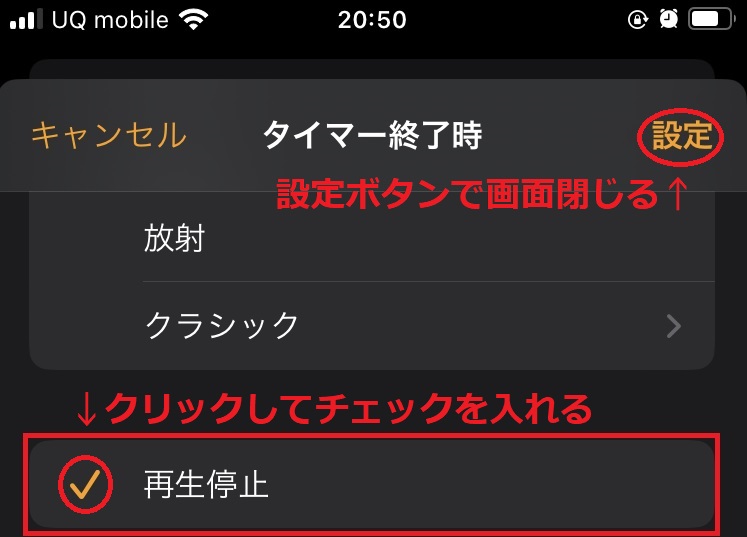
これで、「タイマー終了時 = 再生停止」にセットできました。
タイマー操作画面に戻ったら、時間をセットします。
ここでは適当に”3分30秒”とセットしました。
そして、タイマーダイヤルの右下の「開始」ボタンをタップしましょう。
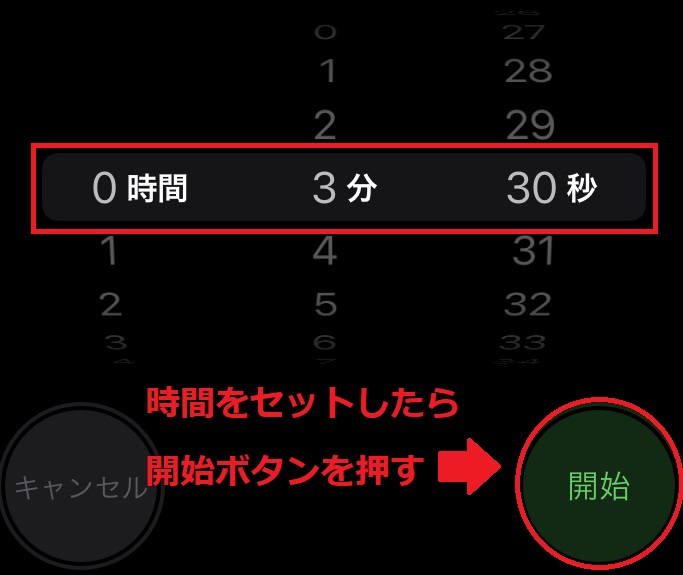
これで「3分30秒後にアプリの再生を停止する」と設定されました。
普通のタイマーと同じようにカウントがスタートします。
何でも良いのですが、ここではYouTubeで音楽を聴くことにしますね。
音楽を聴きながら、先ほどセットしたタイマーする間が経過するのを待ちましょう。
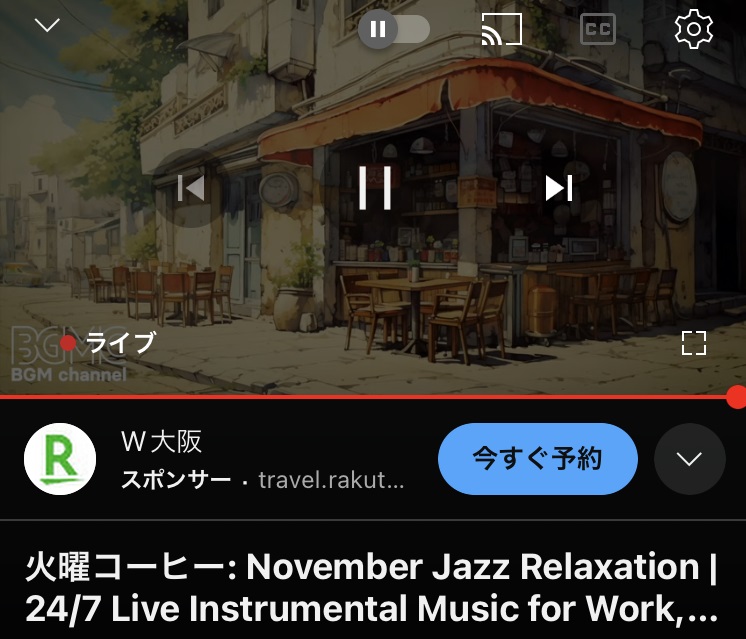
これは音楽をつけっ放しで寝落ちしてしまうときと同じ状況ですね。
タイマーでセットした時間が経つと、iphoneのロック画面が表示されます。

ロック画面が出てから数秒たつとiphoneの電源が落ちます。
自動ロック・自動スリープ時間の設定方法
次に自動ロック・自動スリーブ時間を設定する方法を見ていきましょう。
これはiphone画面を暗くしてスリーブ状態にするまでの時間を設定します。
この時間を短くすれば、消費電力を抑えて電池の節約ができますね。

すごく簡単
iphoneのホーム画面から「設定」アプリを開きましょう。
写真のアイコンをタップしてください。
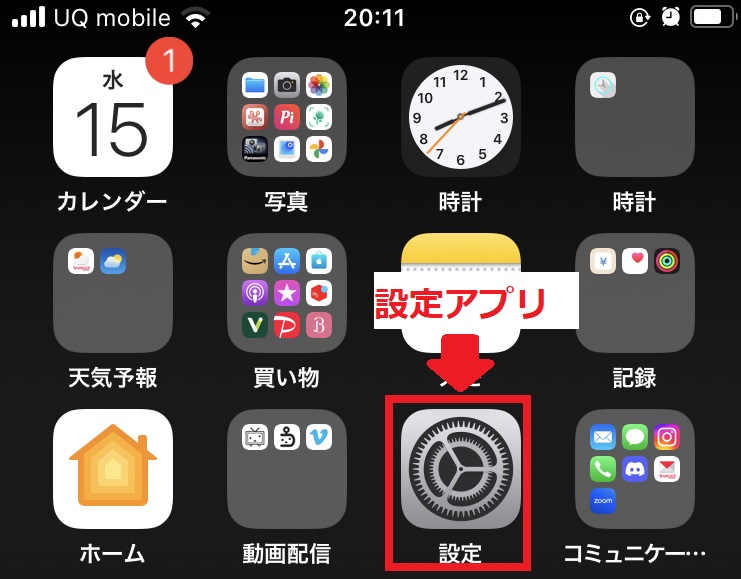
おなじみの設定画面が開けます。
少し下にスクロールすると、「画面表示と明るさ」というボタンが出てきます。
これをタップしてください。
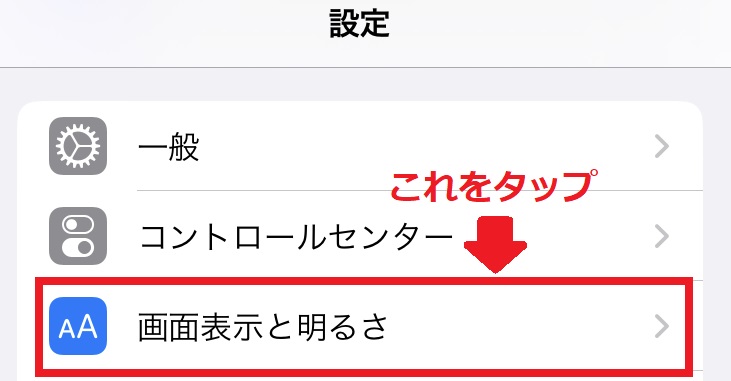
画面のライトモード/ダークモードを選択したり、文字の大きさを設定できる画面になりますね。
「画面表示と明るさ」を一番下までスクロールすると、「自動ロック」ボタンが出てきます。
このボタンをタップしましょう。
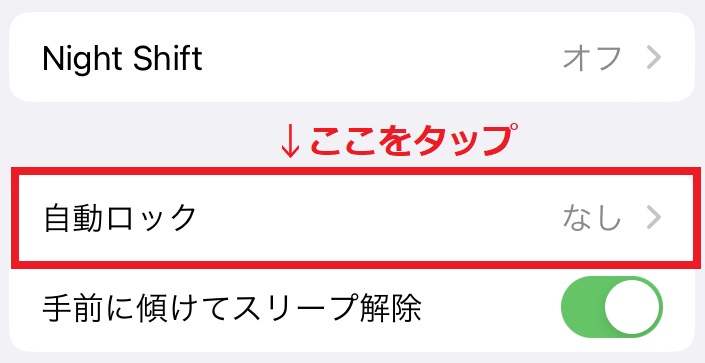
すると、時間が並んでいる画面が出てきましたね。
スリーブに入るまでの時間を30秒、1分~5分、あるいは”スリーブなし”を選べる画面です。
ここでは30秒を選択しました。
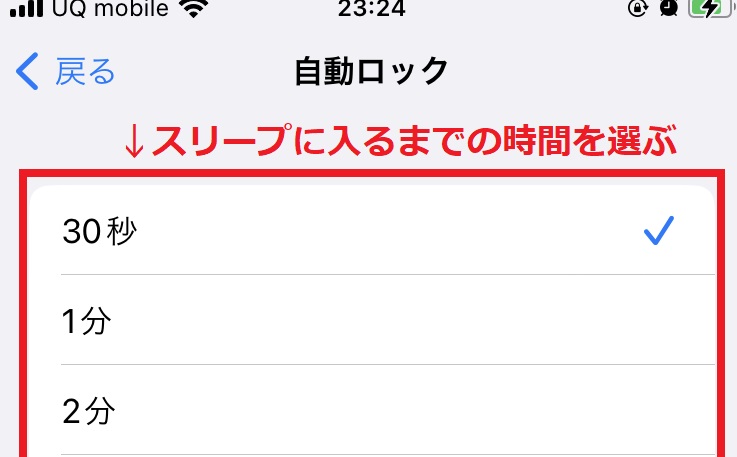
これで設定は終わりです。
画面をタップしてから30秒そのままにしておくと、画面が暗くなりスリープ状態になります。
iphone「スリープ」の「電源オフ」の違い
「スリープ」は設定した時間が経過すると、画面を暗くしロック画面に移動します。
ただし、再生している音楽や動画を停止させることはできません。
音楽はバックグラウンド再生され、動画はそのまま流れます。
「電源オフ」は強制的に再生を停止させるテクニックです。
音楽は音が出なくなり、バックグラウンド再生もされません。
YouTubeやPrime Videoもアプリごと落とされて、再生自体が中断されます。
寝落ちによる電池ロスを防ぐ目的なら、ぜひ「電源オフ」を試してみてください。
iphone自動電源オフのやり方をスクショ解説まとめ
iphoneの自動電源オフの設定手順を紹介してきました。
ここにポイントをまとめておきます。
- iphoneの自動電源オフ設定は、「時計」のタイマー機能を応用する
- 「電源オフ」でアプリが落とされ、ロック画面に移動する
- 画面を暗くする方法には「スリープ」設定を使う方法もある
- 「スリープ」は再生を停止できないが、「電源オフ」は再生を停止させる
再生停止機能をつかって、アプリを止めましょう。